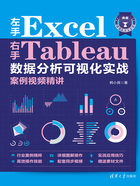
上QQ阅读APP看书,第一时间看更新
1.4.3 编辑和设置坐标轴格式

坐标轴的设置主要是设置坐标轴的标题字体、数字格式和刻度,Tableau会根据实际数值大小,以K或M来显示刻度数字,自动设置刻度线。我们可以根据实际需要来重新设置这些项目。
右击图表上的坐标轴,执行“编辑轴”命令,如图1-23所示,就会打开“编辑轴”对话框,然后设置坐标轴的范围、轴标题以及刻度线。

图1-23 执行“编辑轴”命令
图1-24和图1-25就是重新设置坐标轴刻度和标题后的情况:坐标轴刻度数字不再显示K,坐标轴标题设置为“销售额(千元)”,并把坐标轴范围设置为固定的0~5,000,000,主要刻度线设置为固定的0~1,000,000。

图1-24 设置坐标轴的常规项目

图1-25 设置坐标轴的刻度线
编辑轴后的图表坐标轴效果如图1-26所示。

图1-26 编辑轴后
但是,这样编辑轴后的坐标轴刻度数字仍默认显示为“M”,与轴标题文字“销售额(千元)”不符,因此还需要将坐标轴的数字格式进行设置。
右击坐标轴,执行“设置格式”命令,如图1-27所示,就会在工作表左侧打开设置格式窗格,然后进行数字的自定义格式设置,如图1-28所示。这里自定义数字格式为“#,##0,”。

图1-27 执行“设置格式”命令

图1-28 设置坐标轴的刻度数字格式
此外,还可以根据需要,设置坐标系和字体、字号等。
这样,就得到了我们需要的坐标轴格式,如图1-29所示。

图1-29 设置好坐标轴格式后的图表