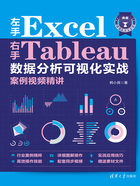
上QQ阅读APP看书,第一时间看更新
1.4.2 设置条形颜色
条形的颜色设置也是非常重要的,可以对每个项目的颜色设置统一的一种颜色,也可以设置为不同的颜色,还可以设置为随数值大小的渐变颜色。
1.设置统一的颜色和边界


图1-20 颜色设置面板
默认情况下,制作的条形一般为统一颜色,此时,我们可以通过“标记”卡中的“颜色”卡来设置,单击“颜色”卡 ,展开一个颜色设置面板,如图1-20所示。这里可以选择自己喜欢的颜色,设置颜色的透明度,以及设置条形的边界。
,展开一个颜色设置面板,如图1-20所示。这里可以选择自己喜欢的颜色,设置颜色的透明度,以及设置条形的边界。
需要注意的是,条形的颜色要与工作表阴影(背景)相匹配,并且不同度量的条形之间也要相匹配。
2.设置根据数值大小的渐变颜色

如果要把条形设置为根据数值大小的渐变颜色,则需要将度量拖放到“颜色”卡上,这样在图表的右上角会出现颜色图例,然后设置渐变颜色,如图1-21所示。

图1-21 以度量设置渐变颜色
需要注意的是,如果使用渐变颜色,需要先将度量进行排序。
3.每个项目设置不同颜色

还可以为每个项目设置不同颜色,此时需要把维度拖放到“颜色”卡上,然后编辑各项目的颜色,图1-22所示是一个示例。

图1-22 每个产品的柱形为不同的颜色