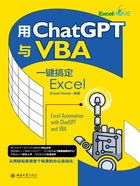
2.1 VBE界面介绍
2.1.1 如何打开VBE窗口
在Excel界面中可以使用如下方法打开VBE窗口。
按<Alt+F11>组合键。
单击【开发工具】选项卡中的【Visual Basic】按钮。
在任意工作表标签上右击,在弹出的快捷菜单中选择【查看代码】命令,如图2-1所示。

图2-1 工作表标签的右键快捷菜单
注意
打开VBE窗口的方法并不局限于这几种,这里只是列出了最常用的3种方法。
如果VBE窗口已经处于打开状态,按<Alt+Tab>组合键也可以由其他窗口切换到VBE窗口。
2.1.2 VBE窗口介绍
在VBE窗口中,除了传统风格的菜单和工具栏外,其工作区中还可以显示多个不同的功能窗口。为了方便VBA代码的编辑与调试,建议在VBE窗口中显示最常用的功能窗口,主要包括:工程资源管理器窗口、属性窗口、代码窗口、立即窗口和本地窗口,如图2-2所示。

图2-2 VBE常用窗口
I 工程资源管理器窗口
工程资源管理器窗口以树形结构显示当前Excel应用程序中的所有工程(工程是指Excel工作簿中模块的集合),即Excel中所有已经打开的工作簿(包含隐藏工作簿和加载宏),如图2-3所示。不难看出,
当前Excel应用程序中打开的两个工作簿分别为用户文件“工作簿1.xlsm”和分析工具库加载宏文件“FUNCRES.XLAM”。

图2-3 工程资源管理器窗口
在工程资源管理器窗口中,每个工程显示为一个独立的树形结构,其根节点以“VBAProject+工作簿名称”的形式命名。单击窗口中根节点前面的加号将展开显示其中的对象或对象文件夹。
II 属性窗口
属性窗口中显示被选中对象(用户窗体、用户窗体中的控件、工作表和工作簿等)的属性,开发者可以修改这些对象的属性值。属性窗口分为上下两部分,分别是对象框和属性列表,如图2-4所示。

图2-4 属性窗口
在VBE中如果同时选中了多个对象,对象框将显示为空白,属性列表中将仅列出这些对象所共有的属性。如果此时在属性列表中更改某个属性的值,那么被选中的多个对象的相应属性将同时被修改。
III 代码窗口
代码窗口用来显示和编辑VBA代码。在工程资源管理器窗口中双击某个对象,将在VBE中打开该对象的代码窗口。在代码窗口中,可以查看对象中的模块或代码,并且可以在不同模块之间进行复制和粘贴。代码窗口分为上下两部分,上方为对象框和过程/事件框,下方为代码编辑区域,如图2-5所示。

图2-5 代码窗口
代码窗口支持文本拖动功能,即可以将当前选中的部分代码拖动到窗口中的不同位置或其他代码窗口、立即窗口或监视窗口中,其效果与剪切/粘贴完全相同。
IV 立即窗口
在立即窗口中输入或粘贴一行代码,然后按<Enter>键可以直接执行该代码,如图2-6所示。除了在立即窗口中直接输入代码,也可以在VBA代码中使用Debug.Print命令将指定内容输出到立即窗口中。

图2-6 立即窗口
注意
立即窗口中的内容是无法保存的,关闭Excel应用程序后立即窗口中的内容将丢失。
V 本地窗口
本地窗口将自动显示出当前过程中的所有变量声明及变量值。如果本地窗口在VBE中是可见的,则每当代码执行方式切换到中断模式或操纵堆栈中的变量时,本地窗口就会自动更新显示,如图2-7所示。

图2-7 代码处于中断模式时的本地窗口
2.1.3 显示功能窗口
单击VBE菜单栏上的【视图】,将显示如图2-8所示的菜单项,可以根据需要和使用习惯选择在VBE工作区中显示的功能窗口。

图2-8 VBE的【视图】菜单
由于VBE功能窗口显示区域面积有限,实际使用时可能需要经常显示或隐藏各个功能窗口,除了使用如图2-8所示的【视图】菜单来完成窗口显示设置,还可以使用快捷键来方便快速地显示相应功能窗口。
VBE功能窗口快捷键如表2-1所示。
表2-1 VBE功能窗口快捷键
