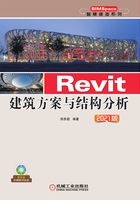
1.3 项目浏览器与视图操作
Revit模型视图是建立模型和设计图纸的重要参考。可以借助不同的视图(工作平面)建立模型,也可以借助不同的视图来创建结构施工图、建筑施工图或水电气布线图、设备管路设计施工图等。进入不同的模块,会有不同的模型视图。
1.3.1 项目浏览器与项目视图
在建筑模型中,所有的图纸、二维视图和三维视图以及明细表都是同一个基本建筑模型数据库的信息表现形式。不同的项目视图则由不同的项目样板来决定。
项目样板为新项目提供了起点,包括视图样板、已载入的族、已定义的设置(如单位、填充样式、线样式、线宽、视图比例等)和几何图形(如果需要)。
项目样板之间的差别其实是由设计行业的需求不同决定的,主要体现在【项目浏览器】中。建筑样板(主要用于建筑设计)和构造样板(可用于建筑、结构、钢结构、预制等设计)的项目视图内容是相同的,出图的种类也是最多的。图1-18为建筑样板与构造(构造设计包括零件设计和部件设计)样板的视图内容。

图1-18 建筑样板与构造样板的项目视图比较
其余的电气样板、机械样板、卫浴样板、结构样板等的项目视图如图1-19所示。

图1-19 其余样板的项目视图
结构样板是专用于建筑结构设计的项目样板。在建筑结构设计项目的项目浏览器中,【视图】顶层节点下包括结构平面、三维视图和立面等视图节点。
1.结构平面
在项目视图中,【结构平面】视图节点下默认的楼层仅有【场地】【标高1】【标高1-分析】【标高2】和【标高②-分析】等5个结构平面,如图1-20所示。
【场地】平面用来包容属于场地的所有构建要素,包括绿地、院落植物、围墙、地坪等。一般来说,场地的标高要比第一层低,避免往室内渗水。【场地】平面主要用于建筑设计。
【标高1】结构平面就是地上第一层结构平面,这跟立面视图中的【标高1】标高对应,如图1-21所示。
提示
虽说“结构平面”是一个平面,但在Revit中却主要用来表达定向视图。例如【标高1】结构平面可以称作“标高1结构平面视图”或“标高1平面视图”。后续章节中将沿用“标高1结构平面视图”的说法。

图1-20 楼层平面视图

图1-21 立面视图中的标高
【标高1】结构平面视图的名称是可以进行修改的,右击【标高1】视图节点,选择快捷菜单中的【重命名】命令(也可连续两次单击鼠标,但中间须间隔1秒),即可重新命名视图,如图1-22所示。

图1-22 重命名结构平面视图
重命名结构平面视图后,系统会提示用户:是否希望重命名相应的标高和视图。如果单击【是】按钮,则会关联其他视图,反之,则只修改平面视图名称,其他视图中的名称不受影响。
【标高1-分析】结构平面视图用来存储和显示【标高1】结构平面中的结构分析内容及相关模型信息,如图1-23所示。

图1-23 【标高1-分析】结构平面视图
2.三维视图
项目浏览器中的三维视图节点用来显示建筑或结构设计的三维模型视图。三维视图能更直观地观察建筑设计的最终结果。三维视图节点中包括【3D】视图和【分析模型】视图。【3D】视图用来显示建筑或结构设计的三维模型效果,如图1-24所示。
【分析模型】视图主要显示建筑结构分析的三维效果,如图1-25所示。

图1-24 【3D】视图

图1-25 【分析模型】视图
三维视图中模型视图的操控主要通过鼠标中键功能来实现。
• 滚动鼠标中键:缩放模型视图。
• 按住中键不放:平移模型视图。
• 按住Shift+中键:旋转模型视图。
3.立面视图
【立面】视图包括东南西北4个建筑立面视图,与之对应的是楼层平面视图中的4个立面标记,如图1-26所示。

图1-26 立面视图与平面视图中的立面标记
在结构平面视图中双击立面图标记(如双击【东】立面图标记 ),即可转入该标记指示的立面视图中,如图1-27所示。
),即可转入该标记指示的立面视图中,如图1-27所示。

图1-27 由结构平面视图转入东立面视图
1.3.2 设置视图范围
视图范围是控制对象在视图中的可见性和外观的水平平面集。
每个平面图都具有视图范围属性,该属性也称为可见范围。定义视图范围的水平平面为“俯视图”“剖切面”“仰视图”。顶剪裁平面和底剪裁平面表示视图范围的最顶部和最底部的部分。剖切面是一个平面,用于确定特定图元在视图中显示为剖面时的高度。这三个平面可以定义视图范围的主要范围。
视图深度是主要范围之外的附加平面。更改视图深度,以显示底裁剪平面下的图元。默认情况下,视图深度与底剪裁平面重合。
在图1-28所示的立面视图中,显示编号为⑦的视图范围:①顶部、②剖切面、③底部、④偏移(从底部)、⑤主要范围和⑥视图深度。右侧平面视图显示了此视图范围的结果。

图1-28 视图范围
创建多层建筑后,可以通过设置视图范围,让当前楼层以下或以上的楼层隐藏不显示,以便于观察。
除了上图正常情况的剖切显示(剖切面②的剖切位置)外,还有以下几种情况的视图范围显示控制方法。
1.与剖切平面相交的图元
在平面视图中,Revit采用以下规则来显示与剖切平面相交的图元。
• 这些图元使用其图元类别的剖面线宽绘制。
• 当图元类别没有剖面线宽时,该类别不可剖切。此图元使用投影线宽绘制。
与剖切面相交的图元显示的例外情况包括以下内容。
• 高度小于6ft(约1.83m)的墙不会被截断,即使它们与剖切面相交。
技术 要点
从边界框的顶部到主视图范围的底部测得的结果为6ft(约1.83m)时,例如,创建的墙的顶部比底剪裁平面高6ft,则在剖切平面上剪切墙。当墙顶部不足6ft时,整个墙显示为投影,即使是与剖切面相交的区域也是如此。将墙的【墙顶定位标高】属性指定为【未连接】时,将始终出现此行为。
• 对于某些类别,各个族被定义为可剖切或不可剖切。如果族被定义为不可剖切,则其图元与剖切面相交时,使用投影线宽绘制。
在图1-29所示的图中,蓝色高亮(即虚线框内)显示区域表示与剖切平面相交的图元。右侧平面视图显示以下内容。
①使用剖面线宽绘制的图元(墙、门和窗)。
②使用投影线宽绘制的图元,因为它们不可剖切(橱柜)。

图1-29 与剖切平面相交的图元显示
2.低于剖切面且高于底剪裁平面的图元
在图1-30所示的图中,蓝色高亮区域表示低于剖切面且高于底剪裁平面的图元。在平面视图中,Revit使用图元类别的投影线宽绘制这些图元。右侧平面视图中使用投影线宽绘制的图元,因为它们不与剖切面相交(橱柜、桌子和椅子)。
3.低于底剪裁平面且在视图深度内的图元
视图深度内的图元使用【超出】线样式绘制,与图元类别无关。

图1-30 低于剖切面且高于底剪裁平面的图元显示
例外情况:位于视图范围之外的楼板、结构楼板、楼梯和坡道使用调整后的范围,比主要范围的底部低4ft(约1.22m)。在该调整范围内,使用该类别的投影线宽绘制图元。如果它们存在于此调整范围之外但在视图深度内,则使用【超出】线样式绘制这些图元。
例如,在图1-31所示的图中,蓝色高亮区域表示低于底剪裁平面且在视图深度内的图元。右侧平面视图显示以下内容。
①使用【超出】线样式绘制的视图深度内的图元(基础)。
②使用投影线宽为其类别绘制的图元,因为它满足例外条件。

图1-31 低于底剪裁平面且在视图深度内的图元显示
4.高于剖切面且低于顶剪裁平面的图元
这些图元不会显示在平面视图中,除非其类别是窗、橱柜或常规模型。这三个类别中的图元使用从上方查看时的投影线宽绘制。
例如,在如图1-32所示的图中,蓝色高亮区域表示视图范围顶部和剖切平面之间出现的图元。
右侧平面视图显示以下内容。
①使用投影线宽绘制的壁装橱柜。在这种情况下,在橱柜族中定义投影线的虚线样式。
②未在平面中绘制的壁灯(照明类别),因为其类别不是窗、橱柜或常规模型。

图1-32 高于剖切面且低于顶剪裁平面的图元显示
在属性面板中的【范围】选项组中单击【编辑】按钮,打开【视图范围】对话框,设置视图范围,如图1-33所示。

图1-33 设置视图范围
1.3.3 视图操作
在图形区下方的视图控制栏中,可以使用视图操作工具快速操作视图,本小节仅介绍视图控制栏中的常用视图显示工具。视图控制栏中的视图工具如图1-34所示。

图1-34 视图控制栏
1.视觉样式
可以通过视图控制栏中的【视觉样式】工具来实现图形的模型显示样式设置。单击【视图样式】按钮 展开菜单,如图1-35所示。选择【图形显示选项】命令,打开【图形显示选项】对话框进行视图设置,如图1-36所示。
展开菜单,如图1-35所示。选择【图形显示选项】命令,打开【图形显示选项】对话框进行视图设置,如图1-36所示。
2.日光设置
当渲染场景为白天时,可以设置日光(将在“建筑模型渲染”一章中详细讲解)。单击【日光设置】按钮 ,弹出包含3个选项的菜单,如图1-37所示。
,弹出包含3个选项的菜单,如图1-37所示。

图1-35 【视图样式】菜单

图1-36 【图形显示选项】对话框

图1-37 【日光设置】菜单
日光路径是指一天中阳光在地球上照射的时间和地理路径,并以运动轨迹可视化表现,如图1-38所示。
选择【日光设置】选项可以打开【日光设置】对话框进行日光研究和设置,如图1-39所示。

图1-38 一天的日光路径

图1-39 【日光设置】对话框
3.阴影开关
在视图控制栏中单击【打开阴影】按钮 或者【关闭阴影】按钮
或者【关闭阴影】按钮 ,可以控制真实渲染场景中的阴影显示或关闭。图1-40为打开阴影的场景,图1-41为关闭阴影的场景。
,可以控制真实渲染场景中的阴影显示或关闭。图1-40为打开阴影的场景,图1-41为关闭阴影的场景。

图1-40 打开阴影状态

图1-41 关闭阴影状态
4.视图的剪裁
剪裁视图功能主要用于剪裁视图并查看剪裁之前和之后的视图状态,如图1-42所示。

图1-42 剪裁视图