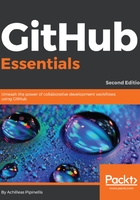
Creating new label names and setting different colors
Head over to the issue tracker and navigate to the label page by clicking on Labels. As you can see, GitHub sets up some predefined labels that are ready to use. The name, color, and description are fully customizable for new and existing labels.
Creating a new label is as easy as pressing the New label button, filling in the name, choosing a color, and optionally entering a description. In fact, a random color is already picked, so the only prerequisite is the name. I have created a new yellow label named needs testing, as shown in the following screenshot:

After clicking the Create label button, the label will be created and appear in the list. Back to the issues—let's go inside the first one and give it the label we just created. Click on the gear icon for the dropdown to appear. Start typing to narrow down the search. Now, we only have 9 labels, but imagine having more than 42. You'd have to scroll and scroll until you found the label you were looking for.
As you might have guessed, you can choose more than one label in an issue. After you choose them, just click anywhere outside of the label window to save the action. You will see the changes immediately:

Note how GitHub makes note of any change made to the issue. This way, you will know who took a specific action and when the action was taken. Nothing escapes GitHub's eye! Try to remove the enhancement label to see what happens.
As with the assignees, you can also mass-assign labels to issues. Let's try this by going to the main issues page and selecting some issues, and then choosing the bug label:

The issue tracker will be updated, and now you can have an overview of the issues with the labels assigned to them:
