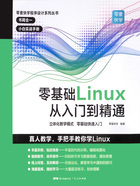
2.2 Windows下搭建Linux环境
2.2.1 安装VM虚拟机
VM虚拟机软件下载完成后,双击运行VMware Workstation安装包,单击“下一步”。如图2.2.1所示。

图2.2.1 虚拟机安装向导
在VMware最终用户许可协议中,勾选“我接受许可协议中的条款”,然后单击“下一步”按钮。如图2.2.2所示。

图2.2.2 VMware最终用户许可协议
选择虚拟机软件的安装位置,可以根据个人习惯进行选择,也可以选择默认安装位置。勾选“增强型键盘驱动程序”,单击“下一步”。如图2.2.3所示。

图2.2.3 虚拟机安装路径选择
在用户体验设置页面,默认勾选复选框“启动时检查产品更新”和“加入VMware客户体验改进计划”,读者可以根据个人情况,取消勾选。单击“下一步”。如图2.2.4所示。

图2.2.4 用户体验设置
在创建快捷方式页面,默认勾选“桌面”和“开始菜单程序文件夹”,单击“下一步”。如图2.2.5所示。

图2.2.5 创建快捷方式
准备就绪后,单击“安装”。如图2.2.6所示。

图2.2.6 准备安装虚拟机
等待安装,安装成功后点击“完成”。如图2.2.7和图2.2.8所示。

图2.2.7 正在安装VMware Workstation Pro

图2.2.8 安装向导完成
安装完成后,根据提示重新启动系统,单击“是”。如图2.2.9所示。

图2.2.9 重新启动系统
重启完成后,双击桌面的快捷方式打开VMware Workstation,选择“我希望试用VMware Workstation 14 30天”,单击“继续”。然后单击“完成”。如图2.2.10和图2.2.11所示。

图2.2.10 许可证选择

图2.2.11 软件感谢页面
2.2.2 导入Linux系统
单击“创建新的虚拟机”进入创建虚拟机流程。如图2.2.12所示。

图2.2.12 虚拟机主页面
选择“典型”,单击“下一步”。如图2.2.13所示。

图2.2.13 新建虚拟机向导
选择“安装程序光盘映像文件”,单击“浏览”,找到之前下载好的CentOS 7镜像文件,单击“打开”,再单击“下一步”。如图2.2.14所示。

图2.2.14 选择安装来源
根据个人需要可以更改虚拟机名称,默认为“CentOS 7 64位”,虚拟机位置建议放在一个固定的目录下,存放的磁盘预留25G以上的空间。单击“下一步”。如图2.2.15所示。

图2.2.15 虚拟机安装位置
默认指定20GB容量,选择“将虚拟磁盘拆分成多个文件”,单击“下一步”。如图2.2.16所示。

图2.2.16 指定磁盘容量
可以直接单击“完成”,不过建议先单击“自定义硬件”进行配置,认识一下虚拟机可以配置哪些硬件,可以手动进行删改。如图2.2.17所示。可以根据电脑性能适当调整内存和处理器数量,如图2.2.18所示;如果不需要,可以点“关闭”,返回之前的页面,单击“完成”。

图2.2.17 准备好创建虚拟机

图2.2.18 自定义硬件
随后可以看到Linux的安装界面,具体安装请看2.4节的内容。如果单击虚拟机页面后发现鼠标不见了,则按Ctrl+Alt组合键释放鼠标。