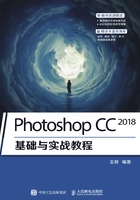
1.2 Photoshop CC 2018新增功能【新功能】
Photoshop CC 2018对操作界面做了进一步改进,并增强了许多功能,带给用户全新的体验。本节将详细地介绍Photoshop CC 2018版本的新增功能。
直观的工具动态演示
在Photoshop CC 2018中,将鼠标指针移至左侧工具箱中的工具上时,会出现动态演示,用户可以直观地学习该工具的使用方法,如图1-14所示。

图1-14 工具动态演示
“学习”面板提供教程
Photoshop CC 2018添加了“学习”面板,用户可以从摄影、修饰、合并图像、图形设计4个方面来学习教程。用户根据需要选取合适的主题进行学习,跟着提供的操作步骤演练即可,如图1-15所示,满足了Photoshop爱好者的学习需求。

图1-15 “学习”面板
同步访问Lightroom
Photoshop CC 2017的“开始”工作区可以从“创意云”中获取同步的图片,而Photoshop CC 2018则增加了从Lightroom中获取同步的照片的功能,并且可以直接打开Lightroom云照片。此外,如果用Photoshop CC 2017打开Lightroom中的图片,则要再次通过Lightroom修改图片,而在Photoshop CC 2018中只需刷新即可显示修改后的效果,如图1-16所示。

图1-16 同步访问Lightroom
共享文件
执行“文件”→“共享”命令,或单击工具选项栏中的“共享图像” 按钮,可以打开“共享”面板,如图1-17所示。新增的“共享”功能可以将图片分享到各类App,也可以从商店下载更多的应用。此外,“共享”面板会根据系统的不同而显示不同的选项。
按钮,可以打开“共享”面板,如图1-17所示。新增的“共享”功能可以将图片分享到各类App,也可以从商店下载更多的应用。此外,“共享”面板会根据系统的不同而显示不同的选项。

图1-17 “共享”面板
弯度钢笔工具
使用全新的“弯度钢笔工具”可以轻松地创建曲线和直线。在绘制的图形上,无须切换工具即可直接对路径进行切换、编辑、添加/删除平滑点或角点等操作,如图1-18所示。

图1-18 使用“弯度钢笔工具”编辑路径
更改路径颜色
新增的“路径选项”面板可以更改路径的颜色和粗细,方便区分不同的路径,如图1-19所示。

图1-19 更改路径颜色及粗细

图1-19 更改路径颜色及粗细(续)
全新的“画笔”面板
全新的“画笔”面板将画笔根据不同的类型进行分类,并将不同类型的画笔放置在不同的文件夹内,如图1-20所示。用户可以进行新建画笔、删除画笔、载入或转换旧版工作预设等操作。

图1-20 “画笔”面板
设置描边平滑度
全新的“设置描边平滑度”功能可以对描边执行智能平滑。在使用具有该功能的工具时,设置工具选项栏中的“平滑”值(0~100%)即可进行平滑描边。“平滑”值为0,相当于Photoshop早期版本中的旧版平滑;“平滑”值为100%,描边的智能平滑量达到最大。
单击“设置其他平滑选项”按钮 ,在弹出的下拉菜单中可以选择不同的平滑模式。
,在弹出的下拉菜单中可以选择不同的平滑模式。
- 拉绳模式。启用该模式时,仅在绳线拉紧时绘画,在平滑半径内移动鼠标指针不会留下任何标记,如图1-21所示。

图1-21 拉绳模式
- 描边补齐模式。启用该模式,在暂停描边时,允许绘画继续使用鼠标指针补齐描边。禁用此模式,可在鼠标指针停止时停止绘画应用程序,如图1-22所示。

图1-22 描边补齐模式
- 补齐描边末端模式。启用该模式,将从绘画位置到鼠标指针位置进行描边补齐,如图1-23所示。

图1-23 补齐描边末端模式
- 调整缩放模式。启用该模式,在绘制图形时,可防止抖动描边。放大文档时减小平滑,缩小文档时增加平滑,如图1-24所示。

图1-24 调整缩放模式
延伸讲解
除了画笔工具新增该选项外,铅笔工具、混合器画笔工具、橡皮擦工具都具有该功能。
绘画对称
新增的“绘画对称”功能支持使用画笔工具、铅笔工具或橡皮擦工具绘制对称图像。单击工具选项栏中的“设置绘画的对称选项”按钮 ,选择对称类型,可以轻松绘制人脸、汽车、动物等对称图像,如图1-25和图1-26所示。
,选择对称类型,可以轻松绘制人脸、汽车、动物等对称图像,如图1-25和图1-26所示。

图1-25 对称选项

图1-26 绘制的对称图像
可变字体
Photoshop CC 2018支持可变字体,这是一种新的Open Type字体格式,可支持“直线宽度”“宽度”“倾斜”“视觉大小”等自定义属性。此外,Photoshop CC2018自带几种可变字体,用户可在“属性”面板中通过滑块调整其“直线宽度”“宽度”“倾斜”参数,在调整这些滑块时,系统会自动选择与当前设置最为接近的文字样式,如图1-27所示。

图1-27 可变字体的“属性”面板
球面全景
新增的“球面全景”功能具有超凡的表现力,它能将普通的图像瞬间变为全景图,可以360°旋转观察全景图,如图1-28和图1-29所示。

图1-28 普通图像

图1-29 360°全景图
全面搜索
Photoshop CC 2018具有强大的搜索功能,可以在Photoshop中快速查找工具、面板、菜单、Adobe Stock资源模板、教程甚至图库照片等。用户可以使用统一的界面完成搜索,如图1-30所示,也可以分别进行“Photoshop”“学习”“Stock”“Lr照片”的搜索,如图1-31所示。

图1-30 搜索“全部”选项卡

图1-31 搜索“Lr照片”选项卡
运行Photoshop CC 2018后,用户可以通过以下3种操作方法进行搜索操作。
- 执行“编辑”→“搜索”命令,如图1-32所示。

图1-32 “搜索”命令
- 使用Cmd/Ctrl+F组合键。
- 单击工具选项栏右端的
 按钮,如图1-33所示。
按钮,如图1-33所示。

图1-33 搜索按钮