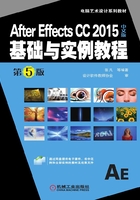
上QQ阅读APP看书,第一时间看更新
2.2 打开文件
打开项目文件是一项最基本的操作,选择“文件(File)|打开(Open)”命令,在弹出的对话框中找到要打开的项目文件,单击“打开”按钮即可,如图2-40所示。
需要注意的是,当素材路径发生变化时需要手动更新素材路径。更新素材路径的方法如下。
1)选择“文件|打开”命令,在需要手动更新时会出现如图2-41所示的对话框,表示在上次保存文件之后有13个文件丢失。

图2-40 选择文件

图2-41 提示文件丢失
2)单击“确定”按钮,效果如图2-42所示。此时丢失的文件会用一些彩条来表示。
3)在“项目”窗口中选择要更新的素材文件,右击,在弹出的快捷菜单中选择“替换素材(Replace Footage)|文件(File)”命令。然后在弹出的对话框中找到替换文件所在的路径,如图2-43所示,再单击“打开”按钮,此时会弹出丢失的文件已经找到的提示对话框,如图2-44所示。更新后的“项目”窗口如图2-45所示,效果如图2-46所示。

图2-42 丢失的文件用一些彩条来表示

图2-43 选择替换的图片

图2-44 丢失的文件已经找到的提示对话框

图2-45 替换图片后的“项目”窗口

图2-46 正常显示的效果