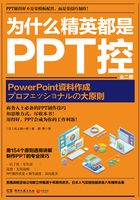
第2章
工作环境的大原则
大原则
再现外资战略顾问的工作环境
快速、高质量地制作PPT,我在“原则012”中已经进行了讲解。在这里,为了“快速制作”PPT,我们先从整理工作环境开始。在开始制作PPT之前,把工作环境整理好,以后的各个步骤就会顺畅得多。
整理工作环境,大体上说可以分为两大方面。第一是PowerPoint的准备,具体讲就是设置快速访问工具栏。第二是使用PowerPoint的人的准备。现在我就教您快速上手PowerPoint的一些基本技能。
什么“快速访问工具栏”啊,“快捷键”啊,一听到这些词,很多朋友就会嫌麻烦、感觉头疼。但实际上,使用PowerPoint的过程,就是使用鼠标选择各种指令的过程。如果能提高每一项操作的效率,总体上就可以节约出大量的时间来。另外,在对制作好的初稿进行精细修改的时候,也需要用到很多指令。如果能预先把这些常用指令设置在工具栏比较显眼的位置,就能提高工作效率,还能通过修改提高PPT的质量。

原则013 通过设置快速访问工具栏,提高工作效率
 快速访问工具栏的设置
快速访问工具栏的设置
PowerPoint中为我们准备了各种各样的指令,不过有些指令隐藏在几级菜单之下,每次使用这个指令,都需要用鼠标点击好几次。有的指令甚至需要点击鼠标4次以上,才能找到。这是由于PowerPoint的界面采用了Ribbon风格,指令数量增加了,功能变强了,从而产生的一个小小的负面效果。
点好几次鼠标才能使用一个指令,无疑要花不少的时间。为了节省时间,我们可以好好地利用快速访问工具栏。所谓快速访问工具栏,就是在使用PowerPoint时可以快速选择指令的一个工具栏。把快速访问工具栏“玩儿得转”了,您会发现自己制作PPT的速度能得到飞跃性的提升。
下面我们就来学习一下快速访问工具栏的设置方法。在PowerPoint的初始状态下,快速访问工具栏在窗口的左上方。

因为快速访问工具栏在页面左上方,离屏幕中央较远,操作的时候移动光标的距离长一些,所以花的时间也就多一些。所以,我建议把快速访问工具栏移到“功能区下方”,缩短操作时光标移动的距离。

接下来,我们“折叠功能区”,让幻灯片编辑界面更宽阔。但是,功能区折叠之后就隐藏起来了,各种指令就没法用光标点击了,可能有些朋友会觉得不知所措。不过不用担心,后面我会介绍PowerPoint中所有常用的快捷键组合,当您熟练掌握了快捷键的运用,就不用依赖光标了,用快捷键操作更快速。

 为快速访问工具栏添加指令
为快速访问工具栏添加指令
接下来,我在快速访问工具栏中添加常用的指令。添加方法有两种。
第一种方法:用鼠标右键点击想要添加的指令,然后在出现的下拉菜单中选择“添加到快速访问工具栏”即可。

第二种方法:在“自定义快速访问工具栏”中添加指令。

 输入快速访问工具栏的设置
输入快速访问工具栏的设置
最后为您介绍的是将现有快速访问工具栏的设置输入PowerPoint的方法(该功能只适用于PowerPoint 2010之后的版本,之前的版本只能一个一个地添加指令)。输入完成后,快速访问工具栏就是已经添加了各种所需指令的状态。

原则014 将“常用指令”放在快速访问工具栏的右侧
 我推荐的快速访问工具栏的设置
我推荐的快速访问工具栏的设置
关于快速访问工具栏中各项指令的顺序,我建议大家从左向右排列。也就是说,使用频率相对较低的指令放在左侧,使用频率相对较高的指令放在右侧。这是因为快速访问工具栏的右侧距离下面的幻灯片显示区域更近,操作过程中光标的移动距离更短。

(1)显示 设置画面显示的指令。

(1)添加 添加文本、形状、表格、图表(幻灯片四要素)的指令。

(2)文本格式 设置文本格式的指令。

(2)形状格式 设置形状格式的指令。

(3)位置 调整形状和文本位置关系的指令。

(3)表格格式 设定表格格式的指令。

(3)图表格式 设定图表格式的指令。

 我认为最方便的指令,助您提高工作效率
我认为最方便的指令,助您提高工作效率
前面,我们在快速访问工具栏中添加了我认为方便的指令,其中最方便的有以下几个。熟练掌握这些指令的应用,不但能帮我们提高工作速度,还能提高制作PPT的质量。
·电子邮件:发送制作中的PPT,保存当前文件。通过电子邮件指令,可以将该文件直接通过电子邮件发送(仅限Outlook)。
·取色器:使用取色器指令,可以从现有的形状、图片中选取颜色,用于其他形状的涂色。要从客户提供的企业logo中选取相同颜色,用这个指令就非常方便。
·置于顶层/置于底层:通过这两个指令,可以调整指定形状、图片的位置,将其放在最上面,也可以放在最下面。当多个形状在同一页面中时,使用这两个指令可以调整它们之间的层次关系,非常方便。
·对齐与分布:使用对齐与分布指令,可以对多个形状进行调整。比如,使用左对齐或顶端对齐,可以将多个形状瞬间左对齐或者顶部对齐。另外,使用横向分布指令,可以在保持最左侧和最右侧形状位置不变的同时,将中间多个形状左右均匀地分布。
·分布列/分布行:想使表格的行高度或列宽度平均时,这两个指令非常方便。而且还可以选择局部的行或列,将其进行平均分布。
原则015 用“四种方法”熟记27组 快捷键
 记忆27组快捷键的窍门
记忆27组快捷键的窍门
如果您能熟练记忆、使用PowerPoint的27个快捷键组合,您会发现自己制作PPT的速度将得到飞跃式的提升。我估计不少朋友以前也曾挑战过熟记这些快捷键,但大多以失败告终,最多能记住几组最常用的。为什么会失败呢?我认为是记忆方法不得要领所致。也就是说,没有找到记忆的窍门。实际上,记忆这些快捷键有四种方法。在我举办的讲座中,学习了这四种方法的朋友,有八成以上成功记住了超过20组快捷键。这神奇的四种方法分别是:
根据快捷键的英语首字母进行记忆
复制→Copy→Ctrl+C
根据快捷键在键盘上的位置进行记忆
粘贴→Ctrl+“复制命令C键旁边的V键”
与有关联的快捷键组合联系起来一起记忆
复制格式→Ctrl+Shift+C
如果不习惯前面三种记忆方法,那就自己编故事帮助记忆
替换→H(“换”字取第一个拼音h)

续表

原则016 用好Ctrl、Shift、Alt,工作速度飞起来
 特别方便的快捷键组合
特别方便的快捷键组合
在各种快捷键组合中,我认为最方便、使用频率最高的应该是以下几种:
·复制/粘贴格式(Ctrl+Shift+C/Ctrl+Shift+V):也叫“格式刷”功能。形状的颜色、线的颜色、粗细、字体、字号等所有格式,都可以通过这两个指令复制、粘贴。
·组合/取消组合(Ctrl+G/Ctrl+Shift+G):对多个形状进行组合、取消组合的指令。不用快捷键的情况下,我们会用鼠标先选中形状,然后再点鼠标右键选择指令。但使用快捷键的话,可以减少操作步骤,节省操作时间。另外,在对多个形状进行放大或缩小时,也常会用到这个指令组合。
·字号放大/缩小(Ctrl+]/Ctrl+[):选中多个文本框或形状时,使用这对指令,可以对被选中的所有文字进行放大或缩小。还有一点非常人性化,就是当我们选中的文字本来就存在大小不同的情况时,使用这对指令缩放文字,文字大小会保持原有的比例。
·文字居中/左对齐/右对齐(Ctrl+E/Ctrl+L/Ctrl+R):这组指令可以设置文本框、形状中的文字位置。在快捷键组合中,居中是E(cEnter。没选用首字母C,是因为复制指令已经用了C),左对齐是L(Left),右对齐是R(Right)。这些快捷键组合在Word软件中通用,也是非常方便的。
 熟练掌握ctrl、Shift、Alt三键的使用方法
熟练掌握ctrl、Shift、Alt三键的使用方法
也许,以前您操作电脑的时候很少使用Ctrl、Shift、Alt这三个键,现在我就为您介绍这三个键和其他按键组合起来发挥的巨大威力。

在上述组合键指令中,我觉得“ctrl+Shift+鼠标选择、移动”特别便利。如果您想让多个同样的形状平行或垂直排列在一起的话,那么只要有一个形状,然后用这个组合键指令一边移动一边复制就可以了。
要想对形状的位置进行微调,只需在选中形状的状态下,用“Ctrl+箭头键”就可以对形状进行小幅度移动。
我们再来看看对图表的操作。用“ctrl+鼠标左键”选中图表之后,再通过ctrl+箭头键,就可以对图表的位置进行微调。