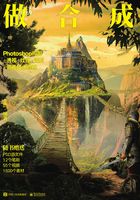
2.3 无视抠图规则
学习了前面的内容之后,相信大家了解了各种抠图对象都适合使用哪些工具和命令。除此之外,大家也可以无视抠图规则来进行抠图。
2.3.1 抠图始于蒙版
无论使用哪种方法进行抠图,最终都可以体现在图层蒙版上,即图层蒙版中用白色显示主体区域,用黑色显示主体之外的背景区域。对于蒙版的使用,可以在得到选区后,添加图层蒙版进行控制,也可以直接在图层蒙版里进行控制。这个方法对于抠取带有不透明度的纯色背景尤其有效,也是一个非常取巧的抠图思路,下面通过一个案例来进行演示。
案例:使用图层蒙版抠取火焰

扫码观看视频

前面已经演示了如何使用图层混合模式抠取火焰——在深色的背景下使用混合模式抠图非常方便,但是如果背景当中有亮色,火焰看起来像是半透明的,就不那么好处理了。这时较好的解决办法是借助图层蒙版来进行抠图,步骤虽然稍多,但最终效果比较理想。案例处理前后的效果对比如图2-127所示。

图2-127
操作步骤
01 打开素材文件“火焰.jpg”。为了方便观察,在“图层”面板最下方创建新图层,并填充“蓝色”(R:49,G:114,B:200),如图2-128所示。
02 选中“火焰”图层,按快捷键Ctrl+A进行全选,然后按快捷键Ctrl+C进行复制并添加图层蒙版。之后在按住Alt键的同时单击“创建图层蒙版”按钮 ,在蒙版里按快捷键Ctrl+Shift+V,将复制的火焰原位粘贴到蒙版中,如图2-129所示。
,在蒙版里按快捷键Ctrl+Shift+V,将复制的火焰原位粘贴到蒙版中,如图2-129所示。
03 单击图层缩览图,即可退出蒙版显示状态,得到的效果如图2-130所示。

图2-128

图2-129

图2-130
04 观察画面,发现火焰看起来不够炽热,需要进行处理。选中火焰,然后按快捷键Ctrl+J复制火焰图层,可以发现火焰的颜色恢复正常了,如图2-131所示。
05 火焰半透明的区域看起来仍然有黑色,让画面显得很脏。这时,可以将两个火焰图层进行编组,然后在图层组上方创建“曲线”调整图层,在“红”通道里将左边的黑色滑块往上拖动,如图2-132所示。

图2-131

图2-132
06 在这里,可以通过替换几种不同的底色来检验抠图效果,如图2-133所示。

图2-133
2.3.2 先分析再下手
针对合成设计所需的素材,首先要对其进行分析,主要涉及以下3个方面。
主体与背景关系分析:需要关注抠图的主体与背景环境颜色的明度差、色相差,例如,背景是纯色的,还是层次复杂的环境;主体轮廓是清晰的还是模糊的等。
主体本身材质特点分析:针对主体本身的材质特点,需要注意:抠图的主体是单一材质还是混合材质;材质与环境是否有密切联系,如反射、透明等;材质本身的不透明度、纹理样式、虚实等情况。
主体与新环境的融合分析:新环境是纯色背景还是复杂背景、主体是作为主元素使用还是作为辅助装饰元素使用、新环境的光影和原背景中的光影是否一致等。
除上述分析,还要分析素材本身存在的问题,如素材像素太低、素材曝光有问题、主体轮廓与背景完全融合等。虽然在合成设计中这些素材也不是完全不可以使用,但很明显这些问题是减分的。
案例:使用自由方式抠取帆船

扫码观看视频

本案例演示如何自由抠取图片中的帆船。帆船是比较难抠取的元素之一,它不仅有非常细小的线,还可能有与背景融合的颜色,不确定性较强。遇到这样的抠图对象,只能选择自由方式进行抠取。如果船体不作为近景使用,一般情况下,通过这种方式抠图的结果是可以接受的。案例处理前后的效果对比如图2-134所示。

图2-134
操作步骤
01 打开素材文件“船.jpg”。观察画面,可以发现图片中帆船本身的外轮廓比较复杂,并且船身上有很多细小的线,如图2-135所示。
02 由于船之外的颜色几乎都是蓝色,所以可以选择“色彩范围”命令进行抠图。同时,也可以进入“通道”面板观察不同通道下的明暗关系。因为在结果差不多的情况下,相对而言利用通道抠图的质量和可控性更好,如图2-136所示。

图2-135

图2-136
03 本例素材图片“蓝”通道的背景明暗层次更加明显。将“蓝”通道复制一层,然后按快捷键Ctrl+M调出“曲线”对话框,通过调节曲线拉开船与背景的明暗关系。这里并没有让效果一次性到位,因为船帆部分和船身部分需要在后续单独进行处理,这样可以较好地保留细节,如图2-137所示。

图2-137
04 使用“套索工具” 选择船身部分,然后按快捷键Ctrl+M调出“曲线”对话框,将黑场滑块往右拖动,增加画面对比度,同时让白色变得更白,如图2-138所示。
选择船身部分,然后按快捷键Ctrl+M调出“曲线”对话框,将黑场滑块往右拖动,增加画面对比度,同时让白色变得更白,如图2-138所示。
05 按快捷键Ctrl+I将画面颜色进行反相处理。使用“钢笔工具” 勾勒帆船主体部分,然后为其填充白色(R:255,G:255,B:255),如图2-139所示。
勾勒帆船主体部分,然后为其填充白色(R:255,G:255,B:255),如图2-139所示。

图2-138

图2-139
06 使用“钢笔工具” 勾勒背景区域,然后为其填充黑色(R:0,G:0,B:0),以此解决抠图时出现的一些问题,如图2-140所示。
勾勒背景区域,然后为其填充黑色(R:0,G:0,B:0),以此解决抠图时出现的一些问题,如图2-140所示。
07 按住Alt键的同时单击“蓝 拷贝”通道的缩览图,得到选区。返回“图层”面板,选择“船”图层,然后单击“图层”面板下方的“创建图层蒙版”按钮,在“图层”面板最下方新建一个空白图层,其填充为蓝色(R:118,G:229,B:245),以此来观察抠图的结果,如图2-141所示。
08 在“船”图层上方新建空白图层并创建剪贴蒙版,选择“画笔工具” ,设置“前景色”为灰色(R:107,G:107,B:107)、“不透明度”值为“100%”、“流量”值为“100%”,然后在空白图层中沿着船的绳索区域进行涂抹,让原本若隐若现的绳索变得更加厚重,如图2-142所示。
,设置“前景色”为灰色(R:107,G:107,B:107)、“不透明度”值为“100%”、“流量”值为“100%”,然后在空白图层中沿着船的绳索区域进行涂抹,让原本若隐若现的绳索变得更加厚重,如图2-142所示。

图2-140

图2-141

图2-142
09 这里可以通过替换几种不同的底色来检验抠图效果,如图2-143所示。

图2-143