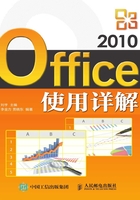
2.5 保存与关闭文档
当创建新文档时,应用组件会给每一个新文档分配一个临时名称,比如应用Word创建新文档时,系统分配的临时文档名称是文档1、文档2……应用Excel创建新文档时,系统分配的临时文档名称是工作簿1、工作簿2……在此首先需要明确的是,任何一个文档都要经过保存操作后才能真正地存储到计算机的永久存储介质(比如硬盘)上;其次,一个尽职的用户通常都不会直接使用系统临时赋予的文档名称进行存储,因为它们毫无助记性。在本节中将依据Office应用组件的一致性原则,介绍与文档保存相关的操作。
2.5.1 保存文档
本小节将从3个方面,即保存新建文档、保存原有文档和保存所有打开的文档来介绍保存文档的具体操作方法。
1.保存新建文档
就像前文所述,一个尽职的用户在保存新建文档时不仅需要为文档指定保存位置,而且还需要为文档指定具体的、具有助记性的文档名称。其具体操作方法如下。
如图 2-15 所示,对于还未保存过的新建文档在保存时称之为“起名存盘”,这对于新手来说或许更容易理解。具体操作为:可以按Ctrl+S组合键;或者可以在【快速访问工具栏】中单击“保存”按钮 ;或者还可以单击“文件”标签,在弹出的列表中单击“保存”(或者“另存为”)命令。无论采用上述哪一种方法,系统都会随即打开【另存为】对话框。用户在设置并确认文档的“保存位置”“文档名称”和文档的“保存类型”之后单击“保存”按钮即可将新建文档命名保存。
;或者还可以单击“文件”标签,在弹出的列表中单击“保存”(或者“另存为”)命令。无论采用上述哪一种方法,系统都会随即打开【另存为】对话框。用户在设置并确认文档的“保存位置”“文档名称”和文档的“保存类型”之后单击“保存”按钮即可将新建文档命名保存。

图2-15 保存新建文档
2.保存原有文档
对于已经命名保存过的文档,如果再次打开并对其进行了修改,由于此时这个原有文档的存储位置和文档名称都已确定,就只需进行以下简单操作即可将改动后的文档保存。
直接按Ctrl+S组合键;或者在【快速访问工具栏】中单击 按钮;还可以单击“文件”标签→“保存”命令。无论采用上述哪种操作方式,在保存完成后系统返回原编辑状态。
按钮;还可以单击“文件”标签→“保存”命令。无论采用上述哪种操作方式,在保存完成后系统返回原编辑状态。
另外,如果原有文档需要改变它的保存位置、文档名称或者保存类型,则可以单击“另存为”命令,在随即打开的【另存为】对话框中对该文档进行重新设置保存。
3.保存所有打开的文档
以Word为例,在Office 2003版本之前,对于打开的多个文档可以按住Shift键的同时单击系统的【文件】下拉菜单,其中就会显现“全部保存”命令,也就是说可以一次性地保存当前打开的多个文档。但自2007版本以来,其默认状态下已经没有提供类似的方法来一次保存所有打开的文档。如果需要解决这一问题,请执行以下具体操作步骤。
1 如图2-16所示,在【快速访问工具栏】最右端 按钮的下拉菜单中选择“其他命令”命令,打开【Word选项】对话框“快捷访问工具栏”选项卡。
按钮的下拉菜单中选择“其他命令”命令,打开【Word选项】对话框“快捷访问工具栏”选项卡。

图2-16 打开【Word选项】对话框“快速访问工具栏”选项卡
2 如图2-17所示,在【Word选项】对话框“从下列位置选择命令”下拉列表框中选择“不在功能区中的命令”选项,然后在命令列表中找到“全部保存”命令,单击“添加”按钮,将该命令添加到右侧的列表框中。设置完成后,当需要保存全部打开的文档时,只需要在【快速访问工具栏】中单击全部保存 按钮即可。
按钮即可。

图2-17 在【快速访问工具栏】中添加“全部保存”命令按钮
2.5.2 将文档保存为其他格式
在Office 2010这一新版本中,将2007版本的“Office按钮”功能进行了极大地加强,并回归了“文件”这一传统称谓,这一举措明显贯彻了“可发现性”这一开发宗旨,使得用户在轻松发现更多可用命令的同时专注于文档本身,而不是专注于如何找到所需命令。
如今“文件”标签页面被微软称为后台视图(Backstage View),实际上它更像是一个控制面板,采用三栏布局方式,左侧是导航栏列表,最右侧通常是预览窗格。无论是查看或编辑文档的信息,还是进行文件打印、保存以及个性化设置,都能在同一界面中查看到最终效果,这极大地方便了用户对文档的管理。
本小节介绍其中的“另存为”和“保存并发送”这两个命令,它们均可以实现以其他格式、而非Office应用组件的默认格式对文档进行保存。那么Office都支持哪些主流文档格式呢?
微软从Office 2007版本开始引入了基于XML的、开放式文件格式,此类文件格式具有以下优点:
压缩文件
文件能够实现自动压缩,在某些情况下,最多甚至可压缩到75%。XML格式使用ZIP压缩技术来存储文档,由于它减小了存储文件所需的磁盘空间,也就相应地减小了通过电子邮件、网络和Internet发送文件时所需的带宽,从而节省了成本。在打开文件时,系统会自动对文件进行解压;在保存文件时,会再次对文件进行压缩。用户无需安装任何特殊的压缩实用工具便可在Office中打开和关闭文件。
改进了损坏文件的恢复功能
文件采用模块式结构,将文件中的不同数据组件彼此分开,即使文件中的某个组件(如图表或表格)损坏,仍可打开文件,从而极大地降低了文件崩溃的风险。
更好的隐私政策保障了个人信息的安全
文档能够以保密的方式进行共享,通过使用文档检查器识别和删除个人身份信息和业务敏感信息(如作者姓名、注释、修订和文件路径等),从而保障了涉密信息的安全,其具体操作步骤如下。
1 如图2-18所示,以Word文档为例,在打开需要检查的文档后单击“文件”标签→“信息”命令,然后单击中间栏的“检查问题”按钮,在其随即弹出的下拉菜单中选择“检查文档”命令,系统打开【文档检查器】对话框。

图2-18 通过后台视图打开【文档检查器】对话框
2 如图2-19所示,勾选需要检查的复选框后单击对话框右下角的“检查”按钮;系统完成检查后,在检查结果窗口中如果要删除检查出来的某项涉及隐私信息,则单击其右侧的“全部删除”按钮即可。
业务数据具有更好的整合性和互操作性
使用XML格式作为Office的数据互操作性框架,意味着任何人都能免费使用和获取许可证的,并以XML文件格式保存文档、工作表、演示文稿和表单。Office还支持增强了现有Office文档类型的客户定义的XML架构。这意味着客户可以轻松地解锁现有系统中的信息,并在熟悉的Office程序中进行相应的操作。在Office中创建的信息均可方便地由其他业务应用程序所使用。要打开和编辑一个Office文件甚至只要有ZIP实用程序和XML编辑器就能实现。

图2-19 使用【文档检查器】移除隐私信息
包含宏的文档更容易检测
过去Office文档中是否包含宏并不能从文件名中得以识别,而2010版本通过使用默认“x”结尾(如 .docx、.xlsx和 .pptx)保存的文件不能包含Visual Basic for Applications(VBA)宏和XLM宏。只有文件扩展名以“m”结尾(如 .docm、.xlsm和 .pptm)的文件才可包含宏,从而可以阻止包含不需要的宏或控件的文档。这将有助于使文档更安全,用户在打开文档时更放心。
除了上述各项优点之外,还可以在Office的各种帮助资源中获得更多的相关信息。需要特别指出的是,Office 2010针对以前版本具有向后兼容的特性。
在Office 2010各种文件格式中除了XML特点之外,各组件的应用中还有这样的一个特性,那就是打开一个某格式的文件后可以另存为另一种格式的文件。比如,打开一个Word老版本的.doc格式文档,既可以另存为新版本的.docx格式,也可以另存为不属于Office文件的某种文件格式,如.html格式等。这其中最受人们好评的就是Office 2010家族中很多应用组件都可以用PDF或XPS格式保存(或打印)文档。
PDF格式与XPS格式文档都是如今共享应用领域中大名鼎鼎的主流文件格式,因为以这种格式保存的文档不仅更容易保护知识产权,也很容易被绝大多数、甚至是跨平台应用的用户阅读。
由于如今Office支持的文件格式众多,因此在使用Office 2010保存文档时要首先考虑一个问题,那就是该文档只是Office 2010自己使用吗?如果是Office的以前版本使用它呢?这时需要应用前面说过的Office向后兼容的特性。但要特别强调的是,当把一个新格式的文档另存为旧版本格式时,有可能会使得文档丢失一些功能,尤其是使用了Smart Art工具之类的特殊功能(关于Smart Art请详见5.9节)。
转换过程中是否会丢失某项功能呢?检验的操作步骤如下。
1 如图2-20所示,可以单击“文件”标签打开后台视图,在其左侧导航栏中选定“信息”命令,然后单击中间栏的“检查问题”按钮,在其随即弹出的下拉菜单中选择“检查兼容性”命令,系统打开【Microsoft Word兼容性检查器】对话框。

图2-20 打开兼容性检查器
2 如图2-21所示,单击“选择要显示的版本”右侧“下三角”按钮,选择进行兼容性检查的Office版本号,然后单击“确定”按钮,在检查中如果发现有兼容性问题就会在对话框中加以提示。

图2-21 运行兼容性检查器
如果在Office 2010环境中打开的文档是Office旧版本格式,则文档窗口标题栏中会在文档名称后面标识有“兼容模式”的字样,同时在后台视图的“信息”命令页中会显示有“转换”按钮,单击该按钮则会显示确认信息,如图2-22所示。

图2-22 转换文档的版本格式
但是一个更好的做法通常是不使用“转换”功能,而是使用“另存为”的做法,因为那样可以既保留一个文档格式的原件,又可以获得具有新特性的新格式文档。因而关于Office【另存为】对话框,说它是一个文档格式转换器一点也不为过。
1.使用【另存为】对话框将文档保存为其他格式
如图2-23所示,在当前文档后台视图的左侧导航栏中选择“另存为”命令,打开【另存为】对话框,在“保存类型”下拉列表框中选择需要另存为的文件格式,然后在确定了文档保存位置和文档名称后,单击“保存”按钮即可实现将当前文档转换性保存为其他格式。
2.使用后台视图的【保存并发送】命令将文档保存为其他格式
在当前文档后台视图的左侧导航栏中选择“保存并发送”命令,该命令为用户提供了多个用于共享和发送文档的途径,这可以让用户根据意愿将文档共享或保存到如Sky Drive、Share Point等网络存储平台中。Office 2010的这一改进,无疑表明微软在Office新版本中更加注重在线办公的协作。
使用电子邮件发送
在人们已经习惯通过Web方式发送邮件的今天,也许并不知道,只要配置了Outlook(详见第32章),其实Office的很多应用组件都是可以直接发送邮件的。如图2-24所示,以Word为例,在“保存并发送”命令页的中间栏单击“使用电子邮件发送”后,然后在右侧栏中用户可以根据需要选择5种发送形式。但作为当前正在编辑的文档,通常都是选择“作为附件发送”的形式,然后只要填写好收件人地址、邮件主题等信息,单击“发送”按钮就可以了,几乎和使用Web邮箱发送邮件一样。

图2-23 通过【另存为】对话框将文档保存为其他格式

图2-24 在Word2010中通过【保存并发送】的“使用电子邮件发送”文档
保存到Web或者Share Point、发布为博客文章
如今Office 2010版本的各主要应用组件都支持将文档保存到Web或者Share Point共享文档服务器中,这使得用户通过Internet浏览器在任何地方都可以根据需要的工作方式自由地查看、创建和编辑文档,并能够与他人在共享中轻松实现团队协作。
不仅如此,Office 2010版本中的Word组件还可以把当前正在编辑的Word文档直接发布到互联网博客上,这不仅在离线状态下比那些在线编辑工具要便捷,而且在编辑图文并茂的长篇博文方面,Word作为专门的字处理应用软件其本身功能也要强大得多。
显然,这样的设计不仅能够方便用户存取使用,也彰显了协同办公的发展趋势。
更改文件类型
事实上,这一功能与通过【另存为】对话框更改文件类型基本一致,如果要说区别就是:这里是直接将指定的文档更改为其他文件类型;而【另存为】对话框则兼具有备份的意味,即在保留原类型文档的基础上,另存了一份新文件类型的文档。
需要特别指出的是,无论是使用【另存为】对话框更改文件格式,还是使用“文件”→“保存并发送”→“更改文件类型”菜单命令,在此都强烈推荐用户首先要进行兼容性检测(参见2.5.2小节将文档保存为其他格式),以避免文档内容或格式的丢失。
创建PDF/XPS文档
PDF(Portable Document Format)是由Adobe公司开发的一种独特的跨平台文件格式,它既是便携文档格式的简称,也是该格式文档的扩展名。
PDF拥有绝对超强的跨平台功能(适用于MAC/WINxx/UNIX/LINUX/OS2等所有操作系统平台),不依赖任何系统的语言、字体和显示模式;与HTML一样拥有超文本链接,可导航阅读;极强的印刷排版功能,可支持电子出版的多种要求;PDF得到了大量第三方软件的支持,具有多种浏览操作方式;与其他传统文档格式相比,PDF体积更小,更方便在Internet上传输。如今PDF已经成为电子文本事实上的行业标准。
XPS是微软公司开发的一种电子文件格式,其含义是XMLPaper Specification(XML文件规格书),与PDF一样,文档的阅读者不需要拥有制造该文档的软件就可以浏览或打印该文档。据悉XPS是自Office 2007以来微软为改进其文件格式健壮性所做的重大改进,如今微软在Office 2010中全面提供XPS便携式文件格式的文件储存功能,包括Word、Excel、Power Point、Access、Publisher、Visio、One Note及Info Path等应用程序所保存的文档都可以存储为XPS格式。
人们曾认为微软公司的XPS是Adobe公司的PDF的潜在竞争对手。但是,XPS实际上是一个静态文档格式,其本身并不包括类似于PDF所具有的动态特性。
通过Word 2010的“保存并发送”功能将当前文档发布(转换)成PDF/XPS格式的具体操作方法如下。
如图2-25所示,切换至当前文档的后台视图,选择“保存并发送”→“创建PDF/XPS文档”→“创建PDF/XPS”,系统随即打开【发布为PDF或XPS】对话框,在确定文档名称和保存位置之后,通过“保存类型”下拉列表框确定将当前文档发布为PDF格式还是XPS格式,完成后单击“发布”按钮,系统即可将当前文档生成一份新格式的文档。

图2-25 在Word 2010中通过【保存并发送】命令创建PDF或XPS文档
2.5.3 关闭文档
关闭文档是上述打开文档的反向操作,亦即将文档从计算机当前内存中退出。对于几年前计算机内存还是稀缺资源的时候,关闭那些完成的、或不使用的文档还是必需的操作;然而今天这显然已经不再是个问题。尽管如此,根据多年的培训经验,仍然郑重声明坚持这一操作仍具有实际意义,因为那会让文档最大限度地降低被损坏的风险。另外,如果关闭操作遇到文档还尚未保存的情况,系统就会自动弹出提醒保存的对话框。关闭文档的具体操作方法有以下几种。
如图2-26所示,在【Word选项】对话框“高级”选项卡中撤选“在任务栏中显示所有窗口”复选框,即可在Word组件窗口中实现每个打开的文档都具有独立窗口,并在右上角显示文档窗口的控制按钮。单击 按钮即可关闭当前文档。
按钮即可关闭当前文档。

图2-26 通过【Word选项】对话框“高级”选项卡设置文档窗口的控制按钮
在【快速访问工具栏】中添加后并单击“全部关闭”按钮 ,即可一次性关闭当前组件中打开的所有文档。
,即可一次性关闭当前组件中打开的所有文档。
单击“文件”标签切换至后台视图,在其左侧导航栏中选择“关闭”命令,即可关闭当前文档。
另外,单击“文件”标签,在当前文档后台视图的左侧导航栏中选择“退出”命令;或者单击组件窗口右上角的 按钮;或者按Alt+F4组合键。这3种方法均可在退出组件的同时关闭当前打开的文档。
按钮;或者按Alt+F4组合键。这3种方法均可在退出组件的同时关闭当前打开的文档。