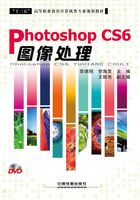
3.2 编辑各种选区样式
在创建选区时,可以对选区进行多次修改,如变化选区、羽化选区、剪切图像选区、复制选区图像、扩展选区、收缩选区、调整边缘等。
3.2.1 变换选区
在Photoshop CS6中,运用“变换选区”命令可以直接改变选区的形状,而不会改变选区内的内容。
单击“选择”|“变换选区”命令,即可在选区边缘调出变换控制框,如图3-17所示,根据需要调整变换控制框上的8个控制点,即可对选区进行变换,按【Enter】键确认,完成选区的变换操作,如图3-18所示。

图3-17 调出变换控制框

图3-18 变换后的选区
提示
执行“变换选区”命令变换选区时,对于选区内的图像没有任何影响;执行“变换”命令时,则会将选区内的图像一起变换。
3.2.2 羽化选区
“羽化”命令用于对选区进行羽化,羽化是通过建立选区和选区周围像素之间的转换边界来模糊边缘的,这种模糊方式将丢失选区边缘的一些图像细节。
素材文件 光盘\素材\第3章\花朵.psd、向日葵.jpg
效果文件 光盘\效果\第3章\向日葵.psd
视频文件 光盘\视频\第3章\向日葵.mp4
步骤 01 单击“文件”|“打开”命令,打开随书附带光盘的“素材\第3章\花朵.psd、向日葵.jpg”素材图像,如图3-19所示。
步骤 02 选取工具箱中的套索工具,将鼠标指针 移至“花朵”图像编辑窗口中,拖动,创建一个不规则选区,如图3-20所示。
移至“花朵”图像编辑窗口中,拖动,创建一个不规则选区,如图3-20所示。
步骤 03 单击“选择”|“修改”|“羽化”命令,如图3-21所示。
步骤 04 弹出“羽化选区”对话框,设置“羽化半径”为20,如图3-22所示,单击“确定”按钮。
步骤 05 执行上述操作后,即可羽化选区,选取工具箱中的移动工具,将鼠标指针 移-36-至选区内,拖动至“向日葵”图像编辑窗口中,如图3-23所示。
移-36-至选区内,拖动至“向日葵”图像编辑窗口中,如图3-23所示。

图3-19 素材图像

图3-20 创建选区

图3-21 单击“羽化”命令

图3-22 设置羽化半径

图3-23 拖动至适合位置
3.2.3 剪切图像选区
在Photoshop CS6中,灵活运用“剪切”命令可以裁剪所需要的图像。在Photoshop CS6中用户可以在需要进行剪切选区的图像上,选取工具箱中的矩形选框工具,将鼠标指针移至图像编辑窗口中,拖动创建一个矩形选区,如图3-24所示,单击“编辑”|“剪切”命令,即可剪切选区内的图像,如图3-25所示。
按【Ctrl+V】组合键,粘贴图像,并将粘贴的图像调整至适合的位置,如图3-26所示。

图3-24 创建矩形选区

图3-25 剪切选区内的图像

图3-26 调整至适合的位置
3.2.4 复制图像选区
在制作图像的过程中,会常常出现相同或相近的图像,可以运用“复制”和“粘贴”命令来对图像进行调整,既可以提高工作效率又能节省制作时间。
素材文件 光盘\素材\第3章\心形.jpg
效果文件 光盘\效果\第3章\心形.psd
视频文件 光盘\视频\第3章\3.2.4 复制选区图像.mp4
步骤 01 单击“文件”|“打开”命令,打开随书附带光盘的“素材\第3章\心形.jpg”素材图像,如图3-27所示。
步骤 02 选取工具箱中的矩形选框工具 ,将鼠标指针移至图像编辑窗口中,拖动,创建一个选区,如图3-28所示。
,将鼠标指针移至图像编辑窗口中,拖动,创建一个选区,如图3-28所示。

图3-27 素材图像

图3-28 创建选区
步骤 03 单击“编辑”|“复制”命令,复制选区内的图像,然后单击“编辑”|“粘贴”命令,粘贴选区内的图像,此时在“图层”面板中会自动创建一个新的图层,如图3-29所示。
步骤 04 选取工具箱中的移动工具 ,将鼠标指针移至复制的图像上,拖动至合适的位置,即可完成选区图像的复制,如图3-30所示。
,将鼠标指针移至复制的图像上,拖动至合适的位置,即可完成选区图像的复制,如图3-30所示。

图3-29 创建新图层

图3-30 调整图像至合适位置
3.2.5 扩展选区
在Photoshop CS6中,使用“扩展”命令可以扩大当前选区,设置“扩展量”值越大,选区被扩展得就越大,在此允许输入的数值范围为1~100。
选取工具箱中的磁性套索工具 ,将鼠标指针移至图像编辑窗口中,沿右侧嘴唇边缘拖动,创建一个选区,单击“选择”|“修改”|“扩展”命令,弹出“扩展选区”对话框,设置“扩展量”为10像素,如图3-31所示,单击“确定”按钮,即可扩展选区,如图3-32所示。
,将鼠标指针移至图像编辑窗口中,沿右侧嘴唇边缘拖动,创建一个选区,单击“选择”|“修改”|“扩展”命令,弹出“扩展选区”对话框,设置“扩展量”为10像素,如图3-31所示,单击“确定”按钮,即可扩展选区,如图3-32所示。

图3-31 “扩展选区”对话框

图3-32 扩展选区
提示
除了运用上述方法可以弹出“扩展选区”对话框之外,还可按【Alt+S+M+E】组合键弹出“扩展选区”对话框。
3.2.6 收缩选区
在Photoshop CS6中除了可以扩展选区之外,还可以利用“收缩”命令缩小当前选区的选择范围,在“收缩量”文本框中输入收缩选区的数值越大,选区的收缩量越大,在此允许输入的数值范围为1~100。
素材文件 光盘\素材\第3章\彩珠.jpg
效果文件 无
视频文件 光盘\视频\第3章\3.2.6 收缩选区.mp4
步骤 01 单击“文件”|“打开”命令,打开随书附带光盘的“素材\第3章\彩珠.jpg”素材图像,如图3-33所示。
步骤 02 选取工具箱中的椭圆选框工具 ,将鼠标指针移至图像编辑窗口中,拖动,创建一个选区,如图3-34所示。
,将鼠标指针移至图像编辑窗口中,拖动,创建一个选区,如图3-34所示。

图3-33 素材图像

图3-34 创建选区
步骤 03 单击“选择”|“修改”|“收缩”命令,弹出“收缩选区”对话框,设置“收缩量”为20像素,如图3-35所示。
步骤 04 单击“确定”按钮,即可收缩选区,如图3-36所示。

图3-35 “收缩选区”对话框

图3-36 收缩选区
3.2.7 调整边缘
在Photoshop CS6中,“调整边缘”命令在功能上有了很大的扩展,尤其是提供的边缘检测功能,可以大大提升操作的效率。
素材文件 光盘\素材\第3章\蓝冰.jpg
效果文件 光盘\效果\第3章\蓝冰.psd
视频文件 光盘\视频\第3章\3.2.7 调整边缘.mp4
步骤 01 单击“文件”|“打开”命令,打开随书附带光盘的“素材\第3章\蓝冰.jpg”素材图像,如图3-37所示。
步骤 02 选取工具箱中的椭圆选框工具 ,将鼠标指针移至图像编辑窗口中,拖动,创建一个椭圆选区,如图3-38所示。
,将鼠标指针移至图像编辑窗口中,拖动,创建一个椭圆选区,如图3-38所示。

图3-37 素材图像

图3-38 创建一个椭圆选区
步骤 03 单击“选择”|“调整边缘”命令,弹出“调整边缘”对话框,设置相应选项,如图3-39所示。
步骤 04 执行上述操作后,单击“确定”按钮,即可调整选区边缘,效果如图3-40所示。

图3-39 “调整边缘”对话框

图3-40 最终效果