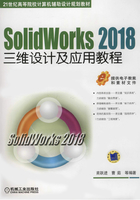
2.2 特征造型
本部分介绍特征创建的流程、特征的类型及其创建方法、特征编辑工具的使用方法等。
2.2.1 特征造型快速入门
1. 引例:法兰盘建模
图2-12所示为法兰盘建模流程,其加工工艺为:首先,用拉伸凸台特征完成法兰盘下料;然后,用拉伸切除命令钻孔,用倒角特征对孔边倒角;最后,用圆周阵列特征创建其他孔。

图2-12 法兰盘建模流程
a)下坯料 b)打通孔 c)倒角 d)阵列孔 e)添材料
(1)建零件
单击“标准”工具栏上的“新建”按钮 ,在“新建SolidWorks文件”对话框中单击“零件”,然后单击“确定”按钮。
,在“新建SolidWorks文件”对话框中单击“零件”,然后单击“确定”按钮。
(2)下坯料
选择上视基准面,单击“草图”工具栏中的“圆”按钮 ,单击捕捉坐标原点完成圆的绘制。在“草图”工具栏中单击“智能尺寸”按钮
,单击捕捉坐标原点完成圆的绘制。在“草图”工具栏中单击“智能尺寸”按钮 ,单击圆弧线标注其直径为200mm。在CommandManager的“特征”工具栏中单击“拉伸凸台/基体”按钮
,单击圆弧线标注其直径为200mm。在CommandManager的“特征”工具栏中单击“拉伸凸台/基体”按钮 ,在“拉伸”对话框中设“厚度”
,在“拉伸”对话框中设“厚度” 为10mm,单击“确定”按钮
为10mm,单击“确定”按钮 创建圆盘。
创建圆盘。
(3)打通孔
●绘制定位圆:选择圆盘上表面,单击“正视于”按钮 ,单击“草图”工具栏上的“圆”按钮
,单击“草图”工具栏上的“圆”按钮 ,捕捉到原点后单击,移动指针并单击即完成圆的绘制,如图2-13a所示。在“圆”对话框中选择“作为构造线”复选框。单击“智能尺寸”按钮
,捕捉到原点后单击,移动指针并单击即完成圆的绘制,如图2-13a所示。在“圆”对话框中选择“作为构造线”复选框。单击“智能尺寸”按钮 设置直径为140mm,单击“确定”按钮
设置直径为140mm,单击“确定”按钮 。
。

图2-13 打通孔
●绘制孔截面圆:单击“草图”工具栏上的“圆”按钮 ,单击捕捉定位圆线上的定位点,移动指针并单击即完成圆的绘制。单击“智能尺寸”按钮
,单击捕捉定位圆线上的定位点,移动指针并单击即完成圆的绘制。单击“智能尺寸”按钮 将圆的直径设置为20mm,单击“确定”按钮
将圆的直径设置为20mm,单击“确定”按钮 。
。
●拉伸切除特征:在CommandManager的“特征”工具栏中单击“拉伸切除”按钮 ,如图2-13b所示,在“切除-拉伸”对话框中设
,如图2-13b所示,在“切除-拉伸”对话框中设 为“完全贯穿”,单击“确定”按钮
为“完全贯穿”,单击“确定”按钮 。
。
(4)倒角
如图2-14所示,在CommandManager的“特征”工具栏中选择“圆角” →“倒角”
→“倒角” ,单击选择孔的圆柱面为倒角对象;在“倒角”对话框中选择“角度距离”单选按钮,倒角参数为2×45°,单击“确定”按钮
,单击选择孔的圆柱面为倒角对象;在“倒角”对话框中选择“角度距离”单选按钮,倒角参数为2×45°,单击“确定”按钮 。
。

图2-14 倒角
(5)阵列孔
在CommandManager的“特征”工具栏中选择“阵列” →“圆周阵列”
→“圆周阵列” ,选择圆盘的圆柱面,以其轴线为圆周阵列的轴线,如图2-15所示。设阵列个数为6,选择“等间距”复选框,打开特征树,从中选择“切除-拉伸”和“倒角”特征,单击“确定”按钮
,选择圆盘的圆柱面,以其轴线为圆周阵列的轴线,如图2-15所示。设阵列个数为6,选择“等间距”复选框,打开特征树,从中选择“切除-拉伸”和“倒角”特征,单击“确定”按钮 ,如图2-16所示。
,如图2-16所示。

图2-15 阵列孔

图2-16 孔阵列特征编辑
(6)添材料
在特征树中,右击“材质”,在弹出的快捷菜单中选择“黄铜”。
(7)看多变
如图2-16所示,在特征树中右击“阵列”(圆周) ,在弹出的快捷菜单中选择“特征”命令,在“阵列”对话框中修改阵列个数(如3个),观察零件变化。
,在弹出的快捷菜单中选择“特征”命令,在“阵列”对话框中修改阵列个数(如3个),观察零件变化。
对比上述建模方法与直接用一个草图拉伸建模方法的优缺点,体会草图尽量简单的好处。
2. 特征创建步骤
由引例中法兰盘建模过程,可总结出特征建模的步骤为:先草图→次附加→再操作。即先建立拉伸等草图特征,再在其上添加倒角等附加特征,最后对上述特征进行阵列等操作,形成操作特征。
2.2.2 特征基本操作
1. 特征定义
特征是构成零件模型的三维基本单元,它对应于零件上的一个或多个功能,能被固定的方法加工成型。正确创建特征是三维设计的关键。
2. 特征类型
零件建模时,常用的特征包括凸台/切除、圆角/倒角、筋等。具有关联关系的特征,被参考的特征称为父特征,参考父特征生成的特征的则称为子特征。SolidWorks中的常用特征(见表2-4)按其建立特点分为以下4种类型。
表2-4 SolidWorks中的常用特征

1)草图特征:由草图经过拉伸、旋转、切除、扫描、放样等操作生成的特征。上述特征创建时,在模型上添加材料的称为“凸台”,如:引例中法兰盘的下坯料;在模型上去除材料的称为“切除”,如:引例中法兰盘的打通孔。
2)附加特征:对已有特征局部进行附加操作生成的特征,如引例中法兰盘的倒角。
3)操作特征:是针对基础特征以及附加特征的整体阵列、复制以及移动等操作获得的特征,如:引例中法兰盘的阵列孔角。
4)参考特征:是建立其他特征的基准,也叫定位特征,如:引例中选用的上视基准面。
3. 特征创建步骤
由引例中法兰盘建模过程,可总结出特征建模的步骤为:先草图→次附加→再操作。
●先草图:先创建草图特征,建模过程为:选草图→指起点→取路径→定目标。如法兰盘中的打通孔,即草图圆由坯料上表面沿其法线贯穿到坯料底面,如图2-17a所示。

图2-17 常用特征属性设置
a)拉伸设置 b)倒角设置 c)阵列设置编辑菜单
●次附加:对草图特征进行附加操作,建模过程为:选位置→定方式→设参数→添附加。如法兰盘中的倒角,即在孔圆柱面端线上按角度距离方式倒2×45°的角,如图2-17b所示。
●再操作:对草图特征和附加特征进行整体操作,建模过程为:选对象→定方式→设参数→加操作。如法兰盘中的阵孔角,即将通孔和倒角,按照圆周方式阵列6个,如图2-17c所示。
4. 特征编辑方法
特征树是指记录组成零件的所有特征的类型及其相互关系的树形结构,通过右击特征树中的特征名称,从弹出的快捷菜单中选择相应命令可对特征进行编辑操作,如图2-18所示。常用特征编辑方法见表2-5。

图2-18 特征树及常用特征编辑
表2-5 SolidWorks常用特征编辑方法

2.2.3 SolidWorks特征实践
1. 拉伸特征——垫片设计
(1)基本流程
垫片是具有一定厚度的中空实体,其建模流程:首先,绘制横断面草图轮廓,并利用拉伸工具生成基本特征;然后,绘制中间孔并利用拉伸切除工具生成孔特征。
(2)操作步骤
1)生成新的零件文档。
单击“标准”工具栏上的“新建”按钮 ,弹出“新建SolidWorks文件”对话框,单击“零件”,然后再单击“确定”按钮,新零件窗口出现。
,弹出“新建SolidWorks文件”对话框,单击“零件”,然后再单击“确定”按钮,新零件窗口出现。
2)下料。
●绘制垫片外圆:选择上视基准面。单击“草图”工具栏中的“草图控制”按钮 后,单击“圆”按钮
后,单击“圆”按钮 ,将指针移到草图原点,当指针变为
,将指针移到草图原点,当指针变为 时,单击并移动指针,再次单击即完成圆的绘制。
时,单击并移动指针,再次单击即完成圆的绘制。
●添加尺寸:单击“智能尺寸”按钮 ,选择圆,移动指针单击放置该直径尺寸,将直径设置为40mm,单击“确定”按钮
,选择圆,移动指针单击放置该直径尺寸,将直径设置为40mm,单击“确定”按钮 。
。
●拉伸基体特征:在CommandManager的“特征”工具栏中单击“拉伸凸台/基体” ,如图2-19所示,在“拉伸”对话框中设
,如图2-19所示,在“拉伸”对话框中设 为3mm,单击“确定”按钮
为3mm,单击“确定”按钮 创建垫片基体。单击“视图”工具栏上的“整屏显示全图”
创建垫片基体。单击“视图”工具栏上的“整屏显示全图” 以显示整个矩形的全图并使其居中于图形区域。
以显示整个矩形的全图并使其居中于图形区域。

图2-19 下料
3)冲孔。
●绘制垫片内圆:选择基体特征的上面。单击“草图”工具栏上的“圆”按钮 ,指针变为
,指针变为 。将指针移到草图原点,单击并移动指针,再次单击即完成圆的绘制;单击“智能尺寸”按钮
。将指针移到草图原点,单击并移动指针,再次单击即完成圆的绘制;单击“智能尺寸”按钮 将圆的直径设置为20mm,单击“确定”按钮
将圆的直径设置为20mm,单击“确定”按钮 。
。
●拉伸切除特征:在CommandManager的“特征”工具栏中单击“拉伸切除”按钮 ,如图2-20所示,在“切除-拉伸”对话框中设
,如图2-20所示,在“切除-拉伸”对话框中设 为“完全贯穿”,单击“确定”按钮
为“完全贯穿”,单击“确定”按钮 。单击“视图”工具栏上的“整屏显示全图”
。单击“视图”工具栏上的“整屏显示全图” 以显示整个矩形的全图并使其居中于图形区域。
以显示整个矩形的全图并使其居中于图形区域。

图2-20 冲孔
4)改料厚。
在特征树中右击“拉伸1”,在弹出的快捷菜单中选择“编辑特征” ,在“拉伸”对话框中通过改变下料厚度,来对比分析用“完全贯穿”和给定深度为3mm进行冲孔的区别,理解特征之间的关联关系对设计意图的影响。
,在“拉伸”对话框中通过改变下料厚度,来对比分析用“完全贯穿”和给定深度为3mm进行冲孔的区别,理解特征之间的关联关系对设计意图的影响。
2. 旋转特征——手柄建模
(1)基本流程
如图2-21所示,手柄一般由棒料车削加工,参照加工过程其建模流程为:首先用拉伸凸台工具生成棒料;然后用反侧拉伸切除工具生成安装座;最后用旋转切除工具生成手把。

图2-21 手柄
(2)操作步骤
1)生成新的零件文档。
单击“标准”工具栏上的“新建”按钮 ,弹出“新建SolidWorks文件”对话框。单击“零件”,然后单击“确定”按钮,新零件窗口出现。
,弹出“新建SolidWorks文件”对话框。单击“零件”,然后单击“确定”按钮,新零件窗口出现。
2)生成棒料。
●绘制棒料圆:选择右视基准面,单击“草图”工具栏中的“草图绘制”按钮 后,单击“圆”按钮
后,单击“圆”按钮 ,将指针移到草图原点,当指针变为
,将指针移到草图原点,当指针变为 时,单击并移动指针,再次单击即完成圆的绘制。
时,单击并移动指针,再次单击即完成圆的绘制。
●标注尺寸:单击“智能尺寸” ,选择圆,移动指针单击放置该直径尺寸,将直径设置为22,单击“确定”按钮
,选择圆,移动指针单击放置该直径尺寸,将直径设置为22,单击“确定”按钮 。
。
●拉伸棒料特征:在CommandManager的“特征”工具栏中单击“拉伸凸台/基体” ,
,
在“拉伸”对话框中设 为116,单击“确定”按钮
为116,单击“确定”按钮 创建棒料基体。
创建棒料基体。
3)车安装座。
●绘制安装座圆:选择棒料特征的右端面,选择上视基准面,单击“草图”工具栏中的“草图绘制”按钮 后,单击“圆”按钮
后,单击“圆”按钮 ,将指针移到草图原点,当指针变为
,将指针移到草图原点,当指针变为 时,单击并移动指针,再次单击即完成圆的绘制。
时,单击并移动指针,再次单击即完成圆的绘制。
●标注尺寸:单击“智能尺寸” ,将圆的直径设置为12,单击“确定”按钮
,将圆的直径设置为12,单击“确定”按钮 。
。
●拉伸切除特征:在CommandManager的“特征”工具栏中单击“拉伸切除” ,如图2-22所示,在“切除-拉伸”对话框中设
,如图2-22所示,在“切除-拉伸”对话框中设 为20,并选择“反侧切除”复选框,单击“确定”按钮
为20,并选择“反侧切除”复选框,单击“确定”按钮 。
。

图2-22 手柄
4)车手把。
●绘制手把草图:先绘制三条短直线,然后绘制两条长直线,再依次绘制圆弧R5→圆弧R120→圆弧R15,手把草图如图2-23所示。

图2-23 手把草图
●旋转切除特征:在CommandManager的“特征”工具栏中单击“旋转切除” ,如图2-24所示,单击手把草图左侧的短直线作为旋转轴,单击“确定”按钮
,如图2-24所示,单击手把草图左侧的短直线作为旋转轴,单击“确定”按钮 。
。

图2-24 旋转切除设置
5)添材料。
在如图2-25所示的特征树中,右击“材质”,在弹出的快捷菜单中选择“红铜”。

图2-25 材料设置
对比上述建模方法与用整个断面旋转凸台建模方法的优缺点,体会草图尽量简单的好处。
3. 扫描特征——皮带建模
(1)基本流程
图2-26所示皮带的建模流程为:首先,生成皮带轮廓草图;然后,生成皮带截面草图;最后,用扫描特征使皮带截面草图沿皮带轮廓草图扫描生成皮带零件。

图2-26 皮带
(2)操作步骤
1)生成新的零件文档。
单击“标准”工具栏上的“新建”按钮 ,弹出“新建SolidWorks文件”对话框。单击“零件”,然后单击“确定”按钮,新零件窗口出现。
,弹出“新建SolidWorks文件”对话框。单击“零件”,然后单击“确定”按钮,新零件窗口出现。
2)生成皮带轮廓草图。
选择前视基准面,单击“草图”工具栏中的“草图绘制”按钮 后,按照2.1.1节中草图设计引例的步骤完成皮带轮廓草图的绘制。
后,按照2.1.1节中草图设计引例的步骤完成皮带轮廓草图的绘制。
3)生成皮带截面草图。
●改视向:如图2-27所示,单击“视图”工具栏上的“视向选择” →“等轴测”按钮
→“等轴测”按钮 ,以显示整个矩形的全图并使其居中于图形区域。
,以显示整个矩形的全图并使其居中于图形区域。

图2-27 视向设置
●绘形状:选择右视基准面,单击“草图”工具栏中的“草图绘制”按钮 后,单击“圆”按钮
后,单击“圆”按钮 ;如图2-28所示,在皮带轮廓草图上方,单击并移动指针,再次单击完成圆的绘制。单击“草图”工具栏的“直线”按钮
;如图2-28所示,在皮带轮廓草图上方,单击并移动指针,再次单击完成圆的绘制。单击“草图”工具栏的“直线”按钮 ,在绘图区捕捉圆上的两个直径点绘制直径直线。
,在绘图区捕捉圆上的两个直径点绘制直径直线。

图2-28 皮带截面形状
●裁多余:在CommandManager的“草图”工具栏中单击“剪裁实体”按钮 ,选择“剪裁到最近端”
,选择“剪裁到最近端” 命令,裁剪掉下部圆弧。
命令,裁剪掉下部圆弧。
●定位置:按〈Ctrl〉键,单击皮带截面草图圆心和皮带轮廓草图上方的直线;按图2-29所示,添加“穿透”关系。

图2-29 穿透关系设置
●标半径:在CommandManager的“草图”工具栏中单击“智能尺寸”按钮 ,单击圆弧线标注半径为50mm。单击绘图区右上角的
,单击圆弧线标注半径为50mm。单击绘图区右上角的 按钮,退出草图。
按钮,退出草图。
4)扫皮带。
在CommandManager的“特征”工具栏中单击“扫描”按钮 ,如图2-30所示,单击皮带截面草图作为扫描轮廓,单击皮带轮廓草图作为扫描路径,单击“确定”按钮
,如图2-30所示,单击皮带截面草图作为扫描轮廓,单击皮带轮廓草图作为扫描路径,单击“确定”按钮 。
。

图2-30 扫描特征设置
5)添材料。
在特征树中,右击“材质”,在弹出的快捷菜单中选择“橡胶”。
4. 放样特征——扁铲建模
(1)基本流程
图2-31所示,扁铲的建模流程为:首先,生成5个控制截面的草图;然后,用放样特征生成矩形断面的铲面;最后,用放样特征生成由矩形断面逐步过渡到圆截面的铲头。

图2-31 扁铲
(2)操作步骤
1)生成新的零件文档。
单击“标准”工具栏上的“新建”按钮 ,弹出“新建SolidWorks文件”对话框。单击“零件”,然后单击“确定”按钮,新零件窗口出现。
,弹出“新建SolidWorks文件”对话框。单击“零件”,然后单击“确定”按钮,新零件窗口出现。
2)绘制95mm×10mm矩形草图。
选择右视基准面,在CommandManager的“草图”工具栏中单击“草图绘制”按钮 后,如图2-32所示,选择“矩形”
后,如图2-32所示,选择“矩形” →“中心矩形”
→“中心矩形” ,捕捉坐标原点,拖动鼠标绘制矩形。单击“智能尺寸”按钮
,捕捉坐标原点,拖动鼠标绘制矩形。单击“智能尺寸”按钮 ,标注矩形尺寸为95mm×10mm。单击绘图区右上角的“退出草图”
,标注矩形尺寸为95mm×10mm。单击绘图区右上角的“退出草图” 按钮。单击“视图”工具栏上的“视向选择”
按钮。单击“视图”工具栏上的“视向选择” →“等轴测”按钮
→“等轴测”按钮 ,以显示整个矩形的全图并使其居中于图形区域。
,以显示整个矩形的全图并使其居中于图形区域。

图2-32 中心矩形工具选择
3)绘制135mm×50mm矩形草图。
●插基准:选择“插入”→“参考几何体”→“基准面”命令,如图2-33所示,在打开的特征树中选择“右视基准面”作为第一参考,在“基准面”对话框中将两者距离设为250mm,单击“确定”按钮 插入基准面1。
插入基准面1。

图2-33 插入基准面设置
●绘形状:选择基准面1,在CommandManager的“草图”工具栏中单击“草图绘制”按钮 后,单击“矩形”
后,单击“矩形” →“中心矩形”
→“中心矩形” ,捕捉坐标原点,拖动鼠标绘制矩形。单击“智能尺寸”按钮
,捕捉坐标原点,拖动鼠标绘制矩形。单击“智能尺寸”按钮 ,标注矩形尺寸为135mm×50mm。单击绘图区右上角的“退出草图”按钮
,标注矩形尺寸为135mm×50mm。单击绘图区右上角的“退出草图”按钮 。
。
4)绘制圆ϕ50的草图。
●插基准:选择“插入”→“参考几何体”→“基准面”命令,在打开的特征树中选择“基准面1”作为第一参考,在“基准面”对话框中将两者距离设为50mm,单击“确定”按钮 插入基准面2。
插入基准面2。
●绘形状:选择基准面2,在CommandManager的“草图”工具栏中单击“草图绘制”按钮 后,单击“圆”按钮
后,单击“圆”按钮 ,捕捉坐标原点,拖动鼠标绘制圆。单击“智能尺寸”按钮
,捕捉坐标原点,拖动鼠标绘制圆。单击“智能尺寸”按钮 ,标注直径为50mm。单击绘图区右上角的“退出草图”
,标注直径为50mm。单击绘图区右上角的“退出草图” 。
。
5)绘制圆ϕ90的草图。
●插基准:选择“插入”→“参考几何体”→“基准面”命令,在打开的特征树中选择“基准面2”作为第一参考,在“基准面”对话框中将两者距离设为20mm,单击“确定”按钮 插入基准面3。
插入基准面3。
●绘形状:选择基准面3,在CommandManager的“草图”工具栏中单击“草图绘制”“确定”按钮 后,单击“圆”按钮
后,单击“圆”按钮 ,捕捉坐标原点,拖动鼠标绘制圆。单击“智能尺寸”按钮
,捕捉坐标原点,拖动鼠标绘制圆。单击“智能尺寸”按钮 ,标注直径为90mm。单击绘图区右上角的“退出草图”按钮
,标注直径为90mm。单击绘图区右上角的“退出草图”按钮 。
。
6)绘制圆ϕ80的草图。
●插基准:选择“插入”→“参考几何体”→“基准面”命令,在打开的特征树中选择“基准面3”作为第一参考,在“基准面”对话框中将两者距离设为70mm,单击“确定”按钮 插入基准面4。
插入基准面4。
●绘形状:选择基准面3,在CommandManager的“草图”工具栏中单击“草图绘制”按钮 后,单击“圆”按钮
后,单击“圆”按钮 ,捕捉坐标原点,拖动鼠标绘制圆。单击“智能尺寸”按钮
,捕捉坐标原点,拖动鼠标绘制圆。单击“智能尺寸”按钮 ,标注直径为80mm。单击绘图区右上角的“退出草图”按钮
,标注直径为80mm。单击绘图区右上角的“退出草图”按钮 。完成5个控制截面草图绘制,如图2-34所示。
。完成5个控制截面草图绘制,如图2-34所示。

图2-34 5个控制截面草图
7)扁铲放样。
●铲面放样:在CommandManager的“特征”工具栏中单击“放样”按钮 ,如图2-35所示,单击铲面两个矩形截面草图中对应的定点,单击“确定”按钮
,如图2-35所示,单击铲面两个矩形截面草图中对应的定点,单击“确定”按钮 完成铲面放样。
完成铲面放样。

图2-35 铲面放样设置
●铲头放样:在CommandManager的“特征”工具栏中单击“放样”按钮 ,如图2-36所示,在铲面135×50矩形中心附近单击,再依次单击各个圆的圆心,将其选为放样轮廓,单击“确定”按钮
,如图2-36所示,在铲面135×50矩形中心附近单击,再依次单击各个圆的圆心,将其选为放样轮廓,单击“确定”按钮 完成铲头放样。
完成铲头放样。

图2-36 铲头放样设置
8)添材料。
在特征树中,右击“材质”,在弹出的快捷菜单中选择“黄铜”。为了清理图形显示,选择“视图”→“隐藏所用类型”命令,隐藏基准面和坐标原点等辅助内容。
5. 草图特征造型方法选用技巧——圆柱特征建模对比
三维实体可以用多种特征造型方法实现,按照提高建模效率的目的可归纳出草图特征的选用顺序依次是先拉伸、次旋转、再扫描、后放样。具体原因可由表2-6中圆柱造型进行分析和理解。
表2-6 草图特征造型方法选用技巧

由表2-6可见,拉伸特征仅有一个草图圆和一个直径尺寸,旋转有一个矩形草图和两个线性尺寸,扫描和放养均需要两个草图,而且放样还需要插入参考平面。