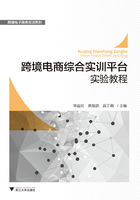
三、实验内容与步骤
(一)Wish沙盒账号注册
(1)打开浏览器 (建议使用谷歌浏览器),在地址栏输入网址http://www. srzx100.com,打开跨境电商综合实训平台首页。
(2)在实训平台首页点击“Wish平台沙盒”,如图3-1-1所示。

图3-1-1 跨境电商实训平台沙盒首页
(3)点击“创建测试账户”按钮,如图3-1-2所示。

图3-1-2 创建测试账户页面
(4)完善账户信息,勾选“我已阅读并同意商户服务条款”,点击“提交”,如图3-1-3所示;然后跳转至商户服务条款页面点击“同意”,如图3-1-4所示;接着在选择条款的页面勾选所有的条款,最后点击“同意”已选择的条款,如图3-1-5所示。

图3-1-3 填写账户基本信息页面

图3-1-4 商户服务条款页面

图3-1-5 勾选条款内容页面
为更好保护商户账户安全,Wish平台推出二次验证来保护账户尤其是付款信息安全,Wish沙盒和真实平台规则是同步的,所以也会显示二次验证,但沙盒账户不需要进行二次验证的操作,如图3-1-6所示,表示Wish沙盒账户已经申请成功。

图3-1-6 Wish沙盒账户申请成功页面
(二)Wish沙盒账号与ERP沙盒的绑定
(1)打开ERP沙盒首页,点击“跨境电商ERP沙盒”并登录,点击上方菜单栏右侧的“系统配置”—“电商平台账号”,如图3-1-7所示;然后点击“电商平台账号”页面右上角的“绑定店铺”按钮,如图3-1-8所示。

图3-1-7 “系统设置”—“电商平台账号”页面

图3-1-8 绑定店铺操作页面
(2)在“店铺信息”中勾选“Wish”,如果是沙盒账号请在“是否沙盒账号”选择“是”,然后自定义填写店铺名称,方便之后进行多店铺管理,如图3-1-9所示;然后需要先将“RedirectURI”对应的内容 (https://receive.sumool.net)复制。

图3-1-9 选择“Wish”沙盒操作页面
(3)登录“Wish沙盒账户”页面,如图3-1-10所示;登录成功后点击右上角“账户”—“设置”,如图3-1-11所示。

图3-1-10 登录Wish沙盒账户页面

图3-1-11 Wish沙盒账户设置页面
(4)在账户设置左侧下拉页面中,点击“API设置”,如图3-1-12所示,“App Name”为自定义名称可自行编写 (如ERP)。“Redirect URI”一项请将在ERP沙盒复制的内容粘贴进来 (内容为:https://receive.sumool.net),填写后点击“Create App”按钮。

图3-1-12 API设置页面
如图3-1-13所示,将Wish沙盒页面的“Client Id”与“Client Secret”复制到ERP沙盒绑定店铺的对应位置,然后点击“获取授权”按钮,如图3-1-14所示。

图3-1-13 复制API设置中相关数据操作页面

图3-1-14 获取授权操作页面
点击“获取授权”按钮以后会跳出确认授权页面,如遇图3-1-15中的情况,需要点击“高级”—“继续前往”,完成授权的过程。

图3-1-15 完成授权页面
成功跳转到授权页面后,会出现如图3-1-16所示页面。

图3-1-16 申请权限页面
点击“确认”按钮后,会有完成授权的提示,如图3-1-17所示。

图3-1-17 接受认证授权成功页面
如果出现失败的情况,请删除所有信息,重新执行以上授权过程即可。