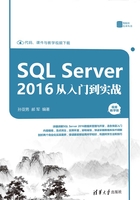
2.3 安装SQL Server 2016
在对SQL Server 2016有了初步的了解后,本节将学习如何将SQL Server安装在计算机上。SQL Server 2016的安装程序采用了简单直观的图形化界面,用户在安装过程中只需要根据系统提示选择或输入相关的配置信息即可。
2.3.1 SQL Server 2016安装必备
在安装SQL Server 2016之前,首先需要对计算机的硬件和软件环境进行简单的评估。SQL Server 2016是一款系统资源消耗相对较大的软件,如果硬件没有达到要求,就无法安装,系统要求最低硬件配置如表2.1所示。
表2.1 安装SQL Server 2016硬件要求

安装SQL Server 2016除了要符合表2.1中的硬件要求外,在软件环境方面,首先建议在NTFS文件格式下运行SQL Server 2016,因为FAT32格式没有文件安全系统;其次,NET Framework 3.5 SP1是SQL Server Management Studio必需的,在安装SQL Server之前要确保有.NET Framework环境。

在安装SQL Server 2016之前要确保计算机操作系统为Windows 8及以上版本,否则会因为缺少组件而导致无法正常安装,并且仅x64处理器支持SQL Server 2016的安装,x86处理器不再支持此安装。
2.3.2 SQL Server 2016的安装
本节主要介绍SQL Server 2016在Windows操作系统环境下的安装过程。SQL Server 2016的安装步骤如下:
步骤01 将安装盘放入光驱中,或在微软官方网站下载SQL Server 2016安装文件。
步骤02 打开安装文件后,双击setup文件进入【SQL Server安装中心】。单击左侧的【安装】选项,如图2.3所示。

图2.3 SQL Server安装中心
在安装前,可以先查看【计划】项目中的各种提示信息,如安装SQL Server 2016对软硬件的要求、安装帮助文档等信息。
步骤03 在安装选项中选择【全新SQL Server独立安装或向现有安装添加功能】,进入程序安装向导,如图2.4所示。

图2.4 SQL Server安装程序
步骤04 在安装程序中指定安装版本或输入正版产品密钥,确认无误后单击【下一步】按钮。
步骤05 在许可条款中选中【我接受许可条款】,如图2.5所示。客户体验改善计划为可选项,对安装进程不造成影响,完成后单击【下一步】按钮。

图2.5 许可条款
步骤06 进入Microsoft更新窗口后,可以选中【使用Microsoft Update检查更新(推荐)】,如图2.6所示,完成后单击【下一步】按钮。

图2.6 Microsoft Update
步骤07 进入SQL Server 2016安装规则检测窗口,检测结果中的每一项都必须是已通过或警告,若出现失败,则无法进行下一步安装。检测通过后,单击【下一步】按钮,如图2.7所示。

图2.7 检测安装规则
步骤08 进入功能选择界面,此处首先要选择SQL Server 2016中用户需要安装的组件和功能,对SQL Server 2016不太熟悉的用户可以直接单击【全选】按钮,右侧有每一个功能的详细说明和安装所需要的磁盘空间,在下方可以修改SQL Server 2016的安装实例根目录和共享目录,如图2.8所示。设置完毕后单击【下一步】按钮。

图2.8 选择版本功能
步骤09 进入功能规则界面,在这里需要检测安装程序正在运行规则,以确定是否要组织安装过程。检测结果中的每一项都必须是已通过或警告,若出现失败,则无法进行下一步安装。检测通过后,单击【下一步】按钮。
步骤10 进入实例配置界面,在这里可以选择实例的类型和实例的ID,如图2.9所示。设置完成后单击【下一步】按钮。

图2.9 实例配置
步骤11 进入PolyBase配置界面,此处可以指定PolyBase扩大选项和端口配置,一般选择默认配置,如图2.10所示。单击【下一步】按钮进入服务器配置界面。在该界面不需要进行任何设置,直接单击【下一步】按钮即可。

图2.10 PolyBase配置
步骤12 进入数据库引擎配置界面,首先要设置SQL Server 2016的身份验证方式,用户有两种选择:一是使用【Windows身份验证模式】,在这种模式下,SQL Server服务器的登录用户依附于Windows的用户进行登录;二是使用【混合模式(SQL Server身份验证和Windows身份验证)】,在混合模式下,需要对SQL Server系统管理员账户sa指定一个密码,如图2.11所示。配置完成后单击【下一步】按钮。

图2.11 数据库引擎配置
步骤13 进入Analysis Services配置界面,在该界面可以指定Analysis Services服务器模式、管理员和数据目录,如图2.12所示。此处不需要进行任何修改,在界面单击【下一步】按钮即可。

图2.12 Analysis Services配置
后面的Reporting Services配置、Distributed Replay控制器配置、Distributed Replay客户端配置、同意安装Microsoft R Open都使用默认配置即可,无须做过多的设置,如图2.13~图2.16所示。

图2.13 Reporting Services配置

图2.14 Distributed Replay控制器配置

图2.15 Distributed Replay客户端配置

图2.16 Microsoft R Open配置
步骤14 在所有配置信息都设置完成后,SQL Server 2016会进行最后的功能配置规则检查,当所列项目状态都为【已通过】时,即提示可以安装。单击【下一步】按钮完成最后的操作,如图2.17所示。

图2.17 功能配置规则检测
单击【安装】按钮后,即可根据前面的配置进行安装。通过安装进度条和信息展示可以了解安装的进度,如图2.18所示。

图2.18 安装进度展示
安装完成后,用户可以查看SQL Server 2016的组件安装状态,同时可以查看SQL Server 2016的产品文档,如图2.19所示。

图2.19 完成安装

在安装SQL Server 2016之前请确保机器安装了.Net Framework 3.5 sp1和JDK,这是SQL Server必要的环境,也是安装过程中最容易出错的地方。如果没有安装,就会在规则校验中出现错误,导致无法正常安装。
2.3.3 SQL Server 2016的卸载
如果SQL Server 2016因为某些原因导致无法使用,可以通过卸载的方式将其从计算机中移除,卸载SQL Server 2016的操作步骤如下:
步骤01 在“设置”界面中选择【应用和功能】选项来管理已经安装的程序。找到SQL Server 2016 Setup,单击【卸载】按钮,如图2.20所示。

图2.20 单击【卸载】按钮
步骤02 单击【卸载】按钮后,弹出SQL Server 2016更改窗口,如图2.21所示。

图2.21 SQL Server更改窗口
步骤03 在窗体中选择【删除】,进入【删除SQL Server 2016】界面中,此处选择需要删除的SQL Server 2016实例,如图2.22所示。选择完成后单击【下一步】按钮。

图2.22 选择需要删除的实例
步骤04 在【选择功能】界面中选择需要删除的SQL Server 2016功能,若需全部卸载,则单击【全选】按钮,并单击【下一步】按钮,如图2.23所示。

图2.23 选择需要删除的功能
步骤05 进入【准备删除】界面后,展示可以删除的SQL Server 2016的内容,如图2.24所示。单击【删除】按钮,即可开始删除程序,直到系统从计算机中全部删除。

图2.24 准备删除
在卸载SQL Server 2016时,需要将当时安装的相关组件全部卸载完毕,同时需要清理注册表,否则会造成系统内的软件残留,对后期的使用造成不便。