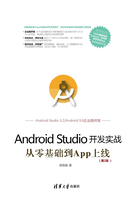
1.2 Android Studio的安装
既然Android Studio有众多优点,又是App开发大趋势的主流工具,接下来就让我们一步一步地在自己的电脑上安装Android Studio。
1.2.1 开发机配置要求
工欲善其事,必先利其器。要想保证Android Studio的运行速度,开发用的电脑配置就要跟上。现在一般用笔记本电脑开发App,下面是开发机的基本配置:
(1)内存最低要求4GB,推荐8GB,越大越好。
(2)CPU要求1.5GHz以上,越快越好。
(3)硬盘要求系统盘剩余空间10GB以上,越大越好。
(4)要求带无线网卡、摄像头,USB与麦克风正常使用。
(5)如果操作系统是Windows,那么至少为Windows 7,不支持Windows XP。
1.2.2 安装依赖的软件
Android Studio作为Android应用的开发环境,仍然依赖于JDK、SDK和NDK三种开发工具。
1. JDK
JDK是Java语言的编译器,全称为Java Development Kit,即Java开发工具包。因为Android应用采用Java语言开发,所以开发机上要先安装JDK,下载地址为http://www.oracle.com/technetwork/java/javase/downloads/index.html。JDK建议安装1.8及以上版本,原因是不同的Android版本对JDK有相应的要求,如Android 5.0默认使用jdk1.7编译,Android 7.0默认使用jdk1.8编译。
如果JDK为1.6或1.7,而SDK为最新版本,就可能导致如下问题:
(1)创建项目后,浏览布局文件设计图时会报错Android N requires the IDE to be running with Java 1.8 or later。
(2)编译项目失败,提示错误com/android/dx/command/dexer/Main: Unsupported major.minor version 52.0。
(3)运行App失败,提示错误compileSdkVersion 'android-24' requires JDK 1.8 or later to compile.
装好JDK后,还要在环境变量的系统变量中添加JAVA_HOME,取值为JDK的安装目录,例如D:\Program Files(x86)\Java\jdk1.8.0_102。添加系统变量CLASSPATH,取值为.;%JAVA_HOME%\lib\tools.jar;%JAVA_HOME%\lib\dt.jar;%JAVA_HOME%\bin。并在系统变量Path末尾添加;%JAVA_HOME%\bin。
2. SDK
SDK是Android应用的编译器,全称为Software Development Kit,即软件开发工具包。SDK提供了App开发的常用工具合集,主要包括:
- build-tools目录,存放各版本Android的各种编译工具。
- docs目录,存放开发说明文档。
- extras\android目录,存放兼容低版本的新功能支持库,比如android-support-v4.jar、v7的各种支持库、v13以上兼容库等。
- platforms目录,存放各版本Android的资源文件。
- platform-tools目录与tools目录,存放常用的开发辅助工具,如数据库管理工具sqlite3.exe、模拟器管理工具emulator.exe。
- samples目录,存放各版本Android常用功能的demo源码。
- sources目录,存放各版本Android的API开放接口源码。
- system-images目录,存放模拟器各版本的系统镜像与管理工具。
SDK可以单独安装,也可以与Android Studio一起安装,单独安装的下载页面入口地址是http://sdk.android-studio.org/。建议通过Android Studio安装SDK,因为这样避免了一些兼容性与环境设置问题。无论是单独安装还是一起安装,装好SDK后都要在环境变量的系统变量中添加ANDROID_HOME,取值为SDK的安装目录,例如D:\Android\sdk。并在系统变量Path末尾添加;%ANDROID_HOME%\tools。
3. NDK
NDK是C/C++代码的编译器,全称为Native Development Kit,意即原生开发工具包。该工具包主要供JNI接口使用,先把C/C++代码编译成so库,然后由Java代码通过JNI接口调用so库。
NDK的详细安装步骤见第14章的“14.2.1 NDK环境搭建”。装好NDK后,要在环境变量的系统变量中添加NDK_ROOT,取值为NDK的安装目录,例如D:\Android\android-ndk-r17。然后在系统变量Path末尾添加;%NDK_ROOT%。
1.2.3 安装Android Studio
2016年12月8日,谷歌开发者的中文网站上线了。国内开发者可直接在该网站下载Android Studio,详细的下载页面是https://developer.android.google.cn/studio/index.html,在这里可以找到Android Studio的使用教程。
双击下载完成的Android Studio安装程序,弹出安装界面,如图1-1所示。全部勾选安装界面中的选项,然后单击Next按钮。进入下一页的安装路径配置页面,如图1-2所示,建议将Android Studio装在除系统盘外的其他磁盘(比如D盘),然后单击Next按钮。
接下来一路单击Next按钮,直到弹出最后一页,单击Install按钮,等待安装过程进行。

图1-1 Android Studio的安装界面

图1-2 选择Android Studio的安装目录
安装完毕会跳到Android Studio的安装向导界面,如图1-3所示。单击Next按钮进入下一页,如图1-4所示。这里保持Standard选项,单击Next按钮;在配置界面确认SDK的安装路径是否正确,确认完毕继续单击Next按钮;在最后一个向导界面单击Finish按钮,等待设置操作。接下来的下载界面会自动跳转到谷歌网站更新组件,这里直接单击Cancel按钮取消下载,然后单击Finish按钮结束设置。最后弹出Welcome to Android Studio欢迎界面,如图1-5所示。单击第一项的Start a new Android Studio project即可开始你的Android开发之旅。

图1-3 安装向导一

图1-4 安装向导二

图1-5 Android Studio的欢迎界面
注意,配置过程可能发生如下错误提示:
(1)第一次打开Android Studio可能会报错Unable to access Android SDK add-on list,这个界面不用理会,单击Cancel按钮即可。进入Android Studio主界面后,依次选择菜单File→Project Structure→SDK Location,在弹出的窗口中分别设置JDK、SDK、NDK的路径。设置完毕后再打开Android Studio就不会报错了。
(2)已经按照安装步骤正确安装,运行Android Studio却总是打不开。请检查电脑上是否开启了防火墙,建议关闭系统防火墙及所有杀毒软件的防火墙。关了防火墙后再重新打开Android Studio试试。
1.2.4 下载Android的SDK
从Android Studio 3.0开始,官网放出来的Android Studio安装包都不带SDK,因此首次安装AS的开发者还要另行下载App开发需要的SDK。此外,随着Android版本的更新换代,编译工具与平台工具等也需时常在线升级,故而接下来介绍如何下载最新的SDK平台及相关工具。
在Android Studio主界面,依次选择菜单Tools→SDK Manager,菜单路径如图1-6所示。

图1-6 打开SDK Manager的菜单路径
此时弹出Android SDK的管理界面,窗口右边是一大片的SDK配置信息,初始画面如图1-7所示。其中Android SDK Location一栏可单击右侧的Edit链接,进而选择SDK下载后的保存路径。其下的三个选项卡默认显示SDK Platforms,也就是各个SDK平台的版本列表,勾选每个列表项左边的复选框,则表示需要下载该版本的SDK平台,然后单击OK按钮即可自动进行SDK的下载安装操作。也可单击中间的选项卡SDK Tools,单击后切换到SDK工具的管理列表,如图1-8所示。在这个工具管理界面,能够在线升级编译工具Build Tools、平台工具Platform Tools,以及开发者需要的其他工具。

图1-7 SDK平台的管理列表

图1-8 SDK工具的管理列表