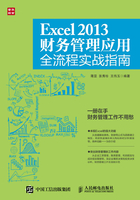
1.1 创建支付证明单
支付证明单在使用现金付款或银行付款时使用(现金较少),也可以在给外部人员付款时使用,但要附上原始凭证。
支付证明单中的支出科目一般单位都不用填写,它与记账凭证会计科目有些重复,一般是在大单位分部门核算时,供各个部门自己设置支出科目时填写。会计只需在记账凭证上填写总账科目和明细科目。
支付证明单只表示收款人收到了相应的款项,不能替代发票,故在接受劳务、购买货物时,一定要坚持取得相应的税务发票入账。
本例创建的支付证明单如图1-1所示。

图1-1 支付证明单
1.1.1 规划支付证明单项目
在设计支付证明单之前,首先要了解支付证明单应包括的项目,并对这些项目进行规划,以方便记录入账。
(1)新建一个工作簿,并将自动创建的工作表重命名为“支付证明单”。
(2)选中E1:I2单元格区域,单击“开始”菜单选项卡“对齐方式”组中的“合并后居中”按钮,然后输入“支付证明单”。
(3)合并B3:C3单元格区域,输入文本“科目:”;合并E3:I3单元格区域,输入文本“20年 月 日”;合并L3:P3单元格区域,输入文本“财务 第 号”。
(4)合并B4:D5单元格区域,输入“事由”;使用同样的方法,在合并后的E4:G4单元格中分别输入“数量”“单位”“单价”。
(5)合并H4:P4单元格区域,输入文本“金额”,然后在H5:P5单元格区域分别输入“百”“十”“万”“千”“百”“十”“元”“角”“分”,如图1-2所示。

图1-2 输入支付证明单项目
(6)在B11单元格中输入文本“合计金额(大写):佰 拾 万 仟 佰 拾元 角 分 ¥”,如图1-3所示。

图1-3 输入文本
(7)在B12单元格中输入“受款人签字”;在E12单元格中输入“未能取得单据原因”;在B13单元格中输入“核准:”;在E13单元格中输入“会计:”;在H13单元格中输入“出纳:”;在M13单元格中输入“证明:”。
(8)合并Q4:Q12单元格区域,输入文本“附件 张”,然后选中输入的文本,单击“开始”菜单选项卡“对齐方式”组中的“方向”按钮 ,在弹出的下拉菜单中选择“竖排文字”,如图1-4所示。
,在弹出的下拉菜单中选择“竖排文字”,如图1-4所示。

图1-4 选择“竖排文字”命令
(9)调整单元格的行高和列宽,此时的支付证明单如图1-5所示。

图1-5 支付证明单
1.1.2 美化支付证明单
美化支付证明单的具体步骤如下。
(1)美化标题。选中合并后的E1单元格中的文本,在“开始”菜单选项卡的“字体”组中设置字体为宋体,字号为18,颜色为深蓝色,加粗。然后在“单元格”组中单击“格式”按钮,在弹出的下拉菜单中选择“行高”命令,在弹出的“行高”对话框中设置行高为15。
(2)设置边框。选中E1单元格,单击“开始”菜单选项卡“字体”区域右下角的级联按钮,打开“设置单元格格式”对话框。切换到“边框”选项卡,在“样式”列表中选择双横线,颜色为深蓝色,然后单击下边框按钮 ,如图1-6所示。单击“确定”按钮关闭对话框,此时的支付证明单如图1-7所示。
,如图1-6所示。单击“确定”按钮关闭对话框,此时的支付证明单如图1-7所示。

图1-6 设置边框样式

图1-7 设置表头样式
(3)设置字体样式。选中B3:Q13单元格区域,在“开始”菜单选项卡“字体”组中设置字体为宋体,字号为11,颜色为深蓝色,如图1-8所示。

图1-8 设置字体样式
(4)设置表格边框。选中B4:P12单元格区域,单击鼠标右键,在弹出的快捷菜单中选择“设置单元格格式”命令,如图1-9所示。

图1-9 选择“设置单元格格式”命令
(5)在弹出的“设置单元格格式”对话框中,切换到“边框”选项卡。在“样式”列表中选择双直线,设置颜色为深蓝色,然后单击“外边框”按钮,设置外边框样式;在“样式”列表中选择单直线,单击“内部”按钮,设置内部边线样式,如图1-10所示。

图1-10 设置表格边框样式
(6)单击“确定”按钮关闭对话框。适当调整工作表的行高和列宽,最终效果如图1-1所示。