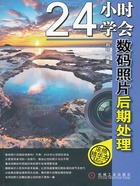
1.3 快捷有效地管理数码照片
将照片导入电脑后,应对照片进行管理,包括对照片进行复制、重命名、分类管理等。本节将对管理照片常见的操作进行讲解。
1.3.1 创建文件夹存放照片
为了使照片在电脑中容易查找和管理,可在需要存放照片的目录下创建一个新的文件夹,并对文件夹的名称进行设置,然后将照片复制到新建的文件夹中。
步骤1:打开存储照片的目录
在电脑中打开用于存储照片的盘符,单击左侧“文件和文件夹任务”窗格中的“创建一个新文件夹”链接。

步骤2:查看效果
通过上一步的操作,即可在当前目录下查看到创建的新文件夹。

步骤3:设置文件夹的名称
为方便查找,可将文件夹名称设置为照片拍摄的日期。

步骤4:复制照片
双击打开新建的文件夹,复制照片至当前目录下。

TIPS:
打开文件夹时可以通过双击打开,也可以右击需要打开的文件夹,在弹出的快捷菜单中选择“打开”命令,打开文件夹。
1.3.2 复制并移动照片
复制照片是将照片复制到另一处进行备份,复制后,原位置的照片依然存在;而移动照片与复制照片最大的不同是,移动照片后,原位置的照片将不存在。
步骤1:选中需要复制的照片
打开需要复制的照片所在的文件夹,单击左侧“文件和文件夹任务”窗格中的“复制所选项目”链接。

步骤2:设置复制项目目录
通过上一步的操作,打开“复制项目”对话框,设置复制项目存储的目录。

步骤3:查看复制效果
确认上一步的操作后,打开存储复制项目的目录,在文件夹中查看复制的照片。

步骤4:移动照片
回到原始目录下,选中需要移动的照片,单击左侧“文件和文件夹任务”窗格中的“移动所选项目”链接。

TIPS:
在实际操作中,为了提高工作效率,可多运用快捷键操作,按快捷键Ctrl+C可以复制照片;按快捷键Ctrl+V可以将复制的照片粘贴到当前目录下。
步骤5:设置移动项目目录
通过上一步的操作,打开“移动项目”对话框,设置移动项目存储的目录。

步骤6:查看原目录中的照片
确认上一步的操作后,在当前目录下看到选中的照片已移走。

步骤7:查看移动后的目录
确认上一步的操作后,打开存储移动项目的目录,在文件夹中查看被移动的照片。

1.3.3 批量重命名照片
将照片的名称按照自己的意愿重新命名,可方便以后对照片的管理和查看。批量重命名照片非常简单,直接执行菜单命令即可。
步骤1:选中需要重命名的照片
打开需要重命名的照片所在的文件夹,选中需要重命名的照片,右击打开快捷菜单,选择“重命名”菜单命令。

步骤2:设置名称
确认上一步的操作后,在照片下方输入新的照片名称。

步骤3:查看重命名效果
确认上一步的操作后,即可看到文件夹中所有选中的照片都已被重命名。

1.3.4 还原误删除的照片
从文件夹中删除的照片并不是永久性删除,而是暂时存放在回收站中,如果没有在回收站中进行进一步删除操作,可以在回收站中找到误删除的照片,将照片还原,即可在原位置查看到照片。
步骤1:删除照片
打开需要删除的照片所在的文件夹,选中需要删除的照片,右击打开快捷菜单,选择“删除”菜单命令。

步骤2:查看删除后的效果
通过上一步的操作,打开“确认删除多个文件”对话框,单击“是”按钮删除照片,可以看到在文件夹中已经找不到选中的照片。

步骤3:打开回收站
回到系统桌面上,右击“回收站”图标,弹出的快捷菜单中选择“打开”命令。

步骤4:还原照片
在回收站中可查看到删除的照片,选中需要还原的照片,右击打开快捷菜单,选择“还原”菜单命令。

步骤5:查看回收站效果
通过上一步的操作,在“回收站”中看到之前选中的照片已经被还原。

步骤6:查看还原后的效果
打开照片删除时所在的文件夹,在文件夹中查看到之前删除的照片已经找回。

1.3.5 利用Adobe Bridge分类管理照片
Adobe Bridge可用于对照片进行管理。运用该软件,可以轻松实现照片的分类管理,通过设置关键字,并将照片按关键字分类,可以随时查看照片。
步骤1:启动Bridge
打开Photoshop CS5后,单击“启动Bridge”按钮 ,启动Bridge。
,启动Bridge。

步骤2:查看Bridge窗口
通过上一步的操作,启动Bridge,查看Bridge工作区。

步骤3:打开文件夹
在Bridge中打开需要进行分类管理的照片所在的文件夹。

步骤4:新建关键字
在窗口右侧选择“关键字”选项卡,单击扩展按钮 ,选择“新建关键字”选项,设置关键字。
,选择“新建关键字”选项,设置关键字。

步骤5:新建子关键字
右击新建的关键字,在弹出的快捷菜单中选择“新建子关键字”选项,新建一个子关键字为“人物”。

步骤6:新建多个关键字
运用同样的方法新建多个关键字,分别为“动物”、“风景”、“人物”和“其他”。

步骤7:运用关键字
在“内容”面板中选择动物类的照片,然后勾选“动物”关键字。

步骤8:分类照片
选中风景照片,然后勾选“风景”选项,接着运用同样的方法依次对照片进行分类。

步骤9:查看照片
选择左侧的“过滤器”选项卡,展开“关键字”列表,勾选“动物”选项,则“内容”面板中只显示动物类的照片。

步骤10:查看风景类的照片
勾选“风景”选项,则“内容”面板中只显示风景类的照片。
